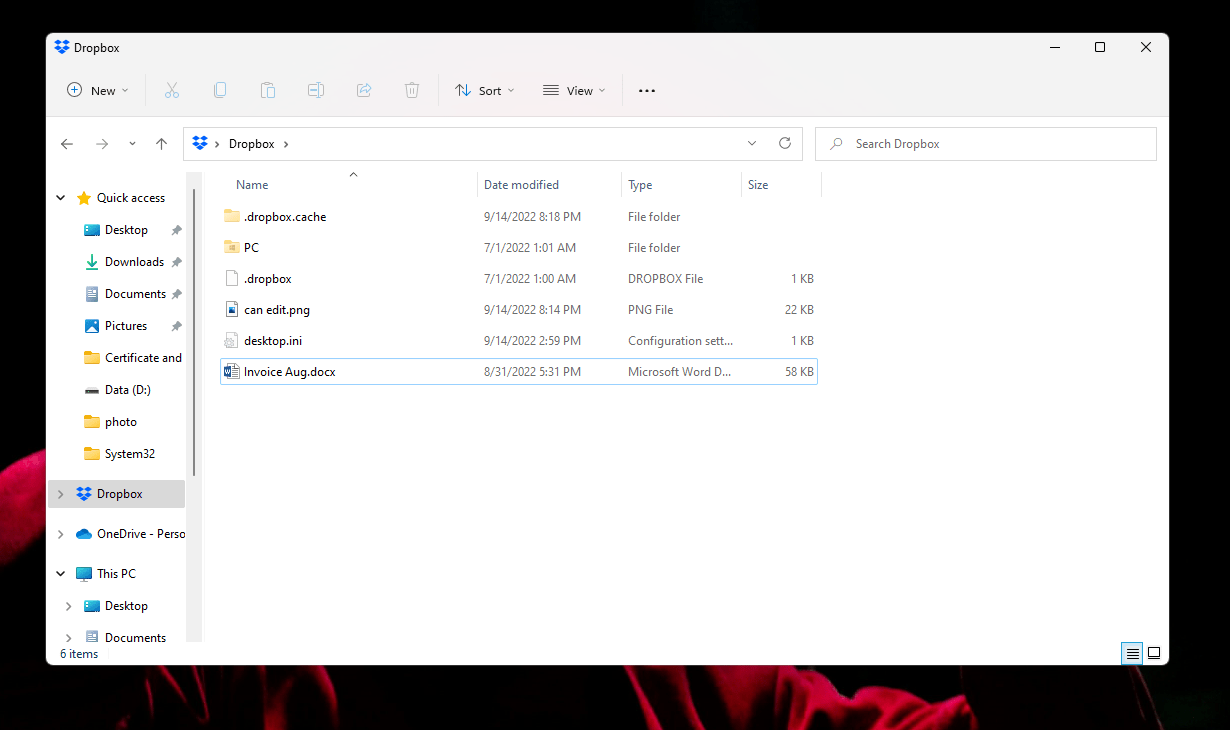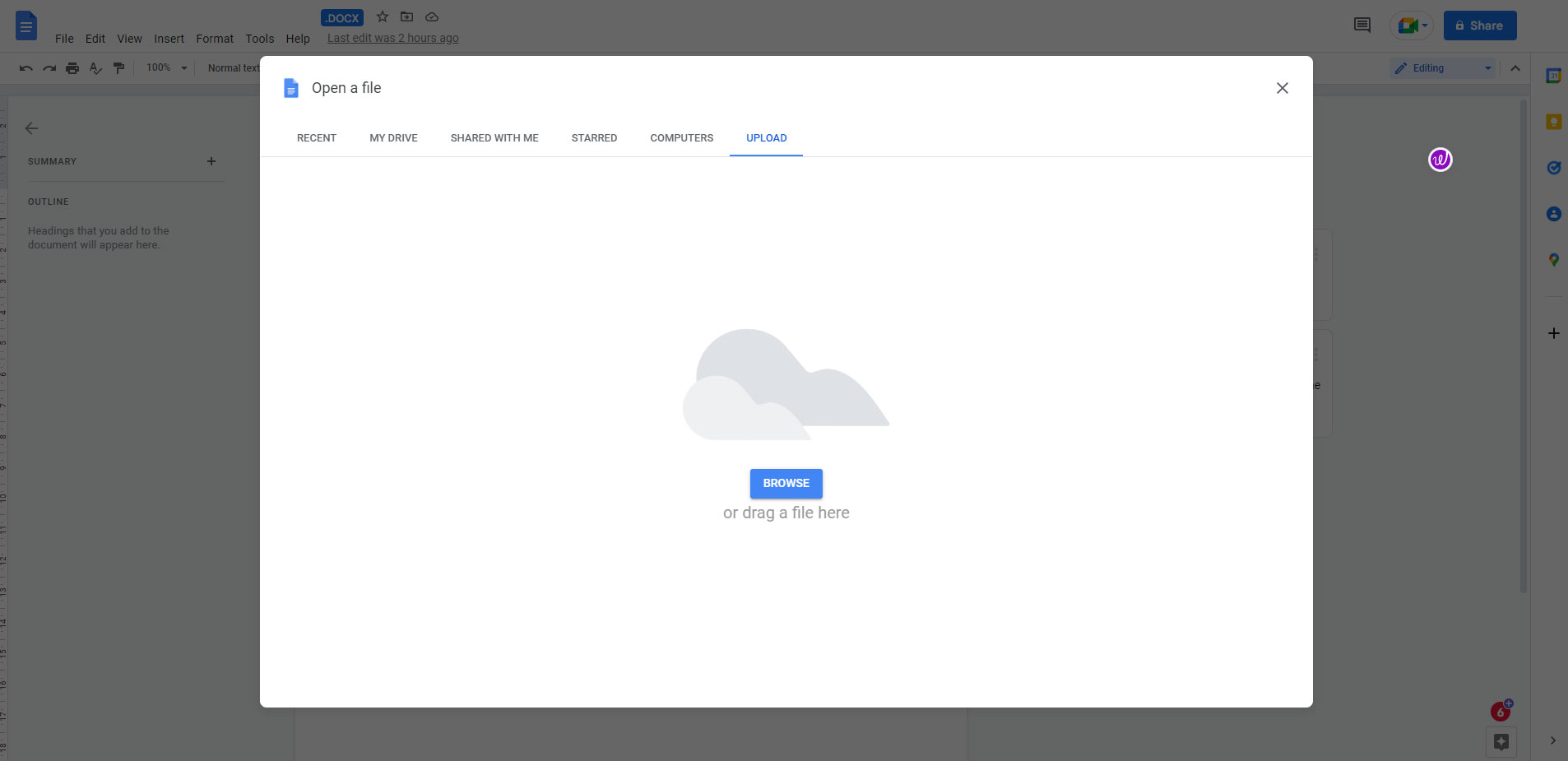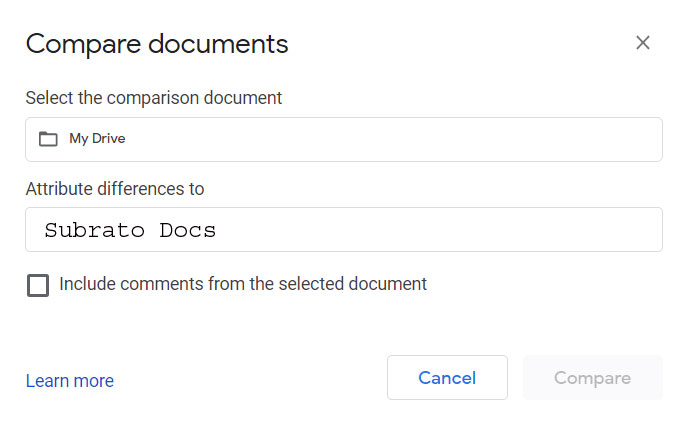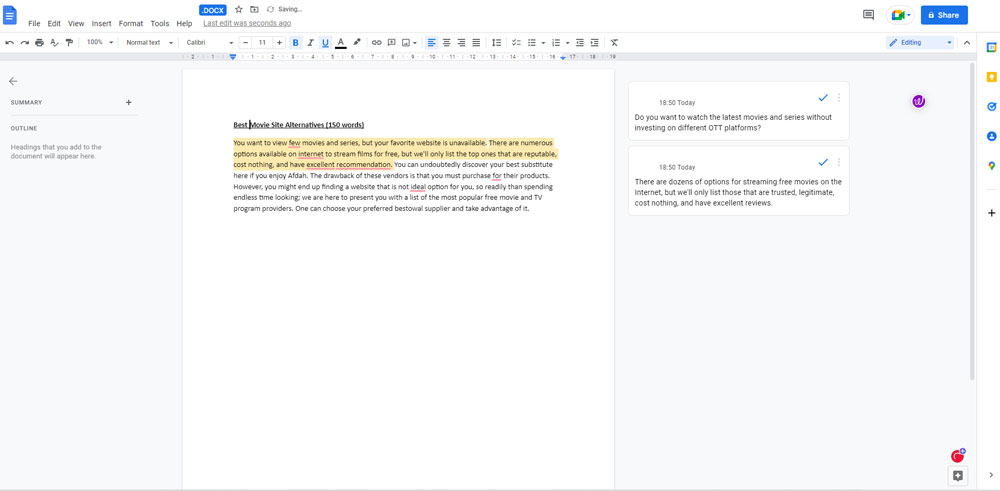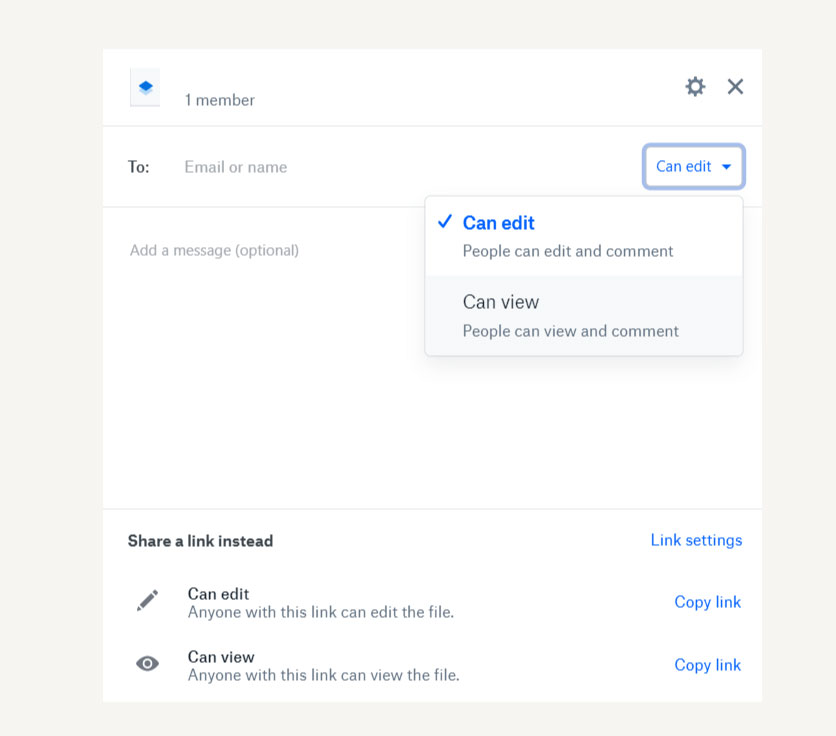You can back up your files to the cloud with Dropbox and access them from anywhere. But sadly, for some users, Dropbox is not working properly. After the recent Windows 11 update, some users started reporting the Dropbox conflicted copy error. Well, we have already investigated about this issue and luckily found some easy fixes to the Dropbox conflicted copy error. In case you encounter this problem, you should perform the fixes that we have mentioned further in his guide.
Why Does Dropbox Say Conflicted Copy?
Dropbox creates a conflicted copy when several people edit the same file simultaneously. It is possible to have a conflicted copy in three ways:
Two users make changes to the same file at the same time.There is someone editing a file offline while another person is editing the same file online.A file is left open on another user’s computer, which Dropbox saves as a new edit—this is especially common when using applications with an auto-save feature.
Best Ways to Fix Dropbox Conflicted Copy Error
There are several fixes available that you can use, which you can easily help you fix when Dropbox says conflicted copy. So, before trying to fix this problem, we advise you to first make sure to tell everyone who has access to your Dropbox to do not to edit anything until you perform these fixes. Therefore, let’s get started with the fixes.
Fix 1: Reboot Your Device
Depending on how your device is configured, there is a possibility that it contains random cache data which conflicts with your device performance, and errors like Dropbox conflict copy occurs. Therefore in order to fix the Dropbox conflicted copy problem, you first need to remove these cache files. But how? Don’t worry! You just have to try rebooting your device, as it is the easiest way to remove these cache files. So, you must reboot your device and check if the Dropbox conflicted copy error gets fixed or not.
Fix 2: Check Your Internet Connection
Have you checked your internet connection? Well, chances are there that due to a poor internet connection, it won’t be able to access the file that has already been edited by someone else from your PC, due to which you are getting the file conflicted copy error on Dropbox. So, you must have to make sure that the internet connection you are using is working properly while you are about to edit an online file. However, in order to check your connection speed, you must hover over to the Speedtest.net website and run the speed test. Meanwhile, in case the connection is poor, then try to switch to a mobile hotspot and try to access the file again.
Fix 3: Move The File You’re About To Edit
Whenever you are about to edit a file that has more than one owner, you must move the file from your Dropbox folder to somewhere else and then edit it. This will prevent the conflicted copy error.
So, if you are using the Dropbox app on your Windows PC, then by dragging the file out of the DB folder in File Explorer, you can move it to another directory. Move the edited file back to Dropbox once you’ve finished editing it.
Fix 4: Consolidate Conflicting Google Docs Copies
If you are still facing the Dropbox conflicted copies error on your Windows PC, then you must try comparing the conflicted documents with the Docs compare tool. So, in case you don’t know how to do this, make sure to perform the steps given below:
To use Docs, you’ll need a Google account.Using a browser, open Docs after setting up a Google account.You can then open the document by clicking file> Open in Docs.Click the Upload button followed by Browse. Select a file from your device menu, and select a conflicted file to compare.Go to the Google Docs menu and choose Open with Google Docs.You would need to click file> Save as Google Docs if the document was not saved in Docs native format.In the Tools menu, click Comparing documents. To compare the open document with a conflicted copy, click My Drive.Now, it will be necessary for you to upload the conflicted copy to your Google Drive storage if it isn’t already there.Open the file by pressing the Open button.When the document comparison is completed, red strike-through lines will show up next to the differences between the two documents. To change the compared document to match the original, you’ll see Replace notes on the right side of the document.
Fix 5: Share The File Without Giving Editing Rights
It is the most common thing that you can try to avoid the Dropbox conflicted copy error. So, you must have to make sure not to give editing rights while sharing the files with someone else. However, you can do this using the following steps:
Fix 6: Use A Third-Party Tool
In case that none of the above methods work for you, you must try using a third-party tool in order to resolve the Dropbox conflicted copy error. However, there are many third-party applications that will help you to avoid this type of issue.
From Author’s Desk
There are many cloud-based platforms for storing your files, and Dropbox is one of them. But, sometimes conflicting copies occur, and in that case, you’ll need to apply some fixes that we have mentioned earlier in this guide. So, we hope our guide on how to fix Dropbox’s conflicted copy error has helped you resolve this error. But, in case you still have any doubt regarding the topic, comment below and let us know.