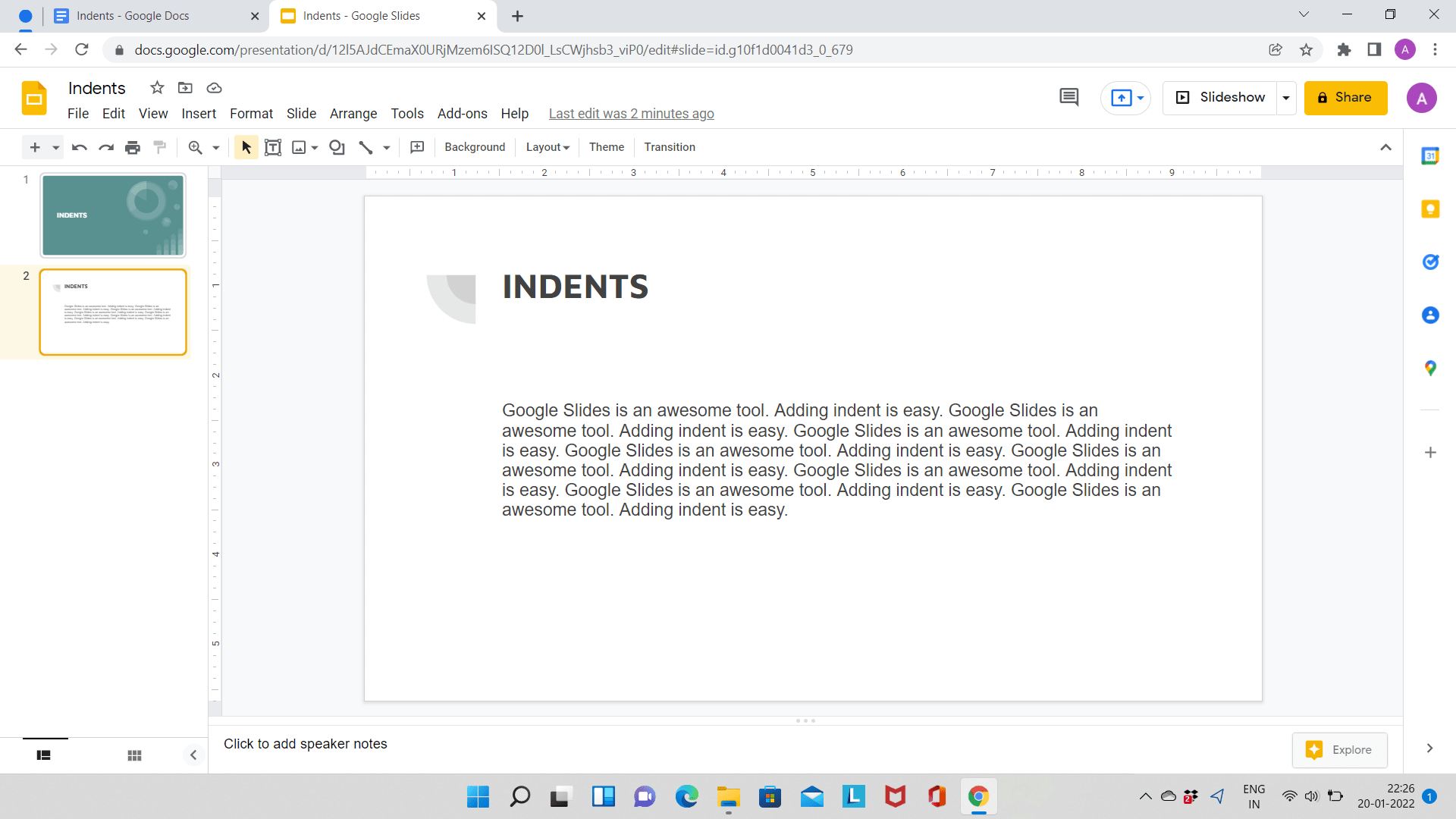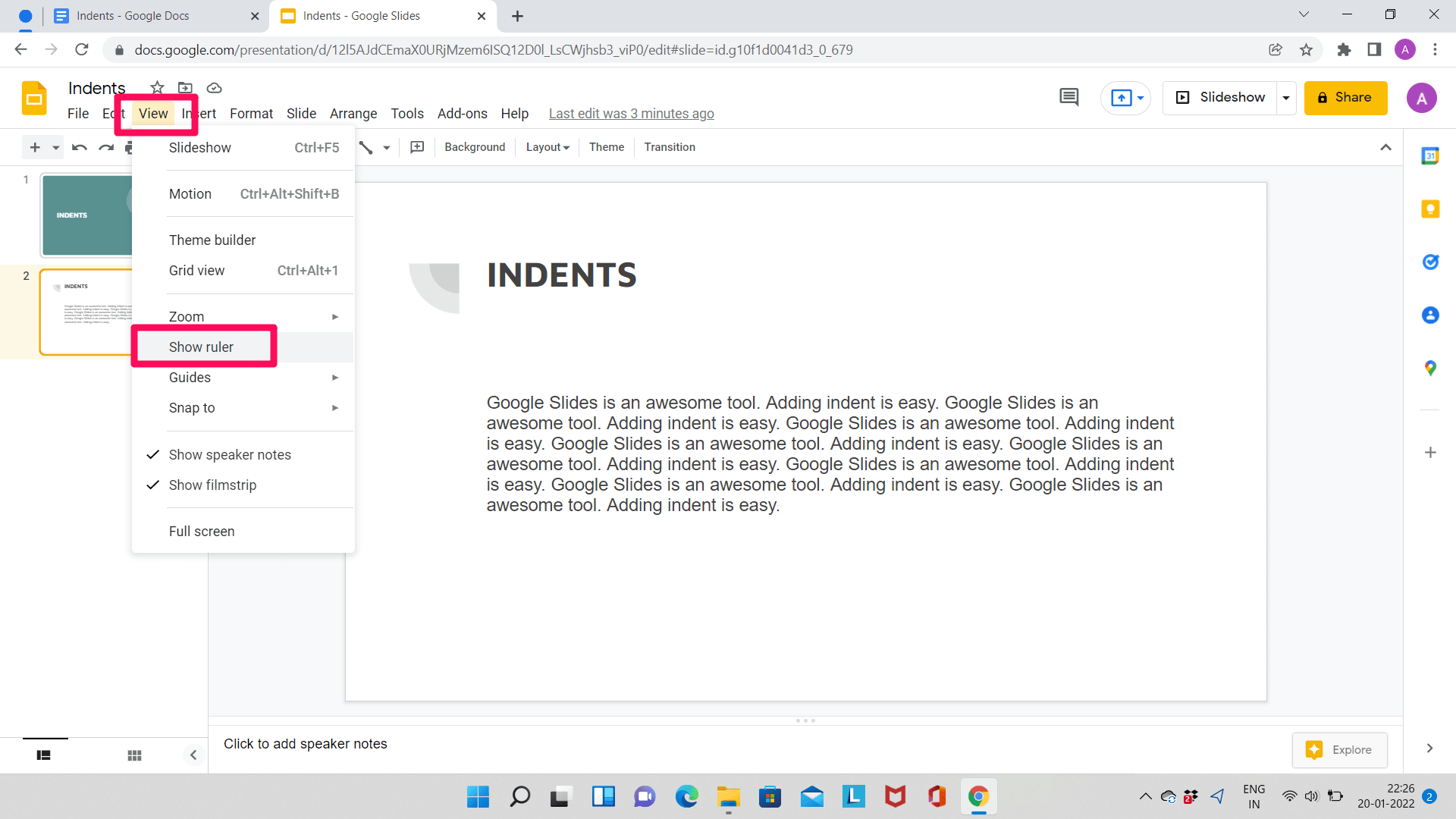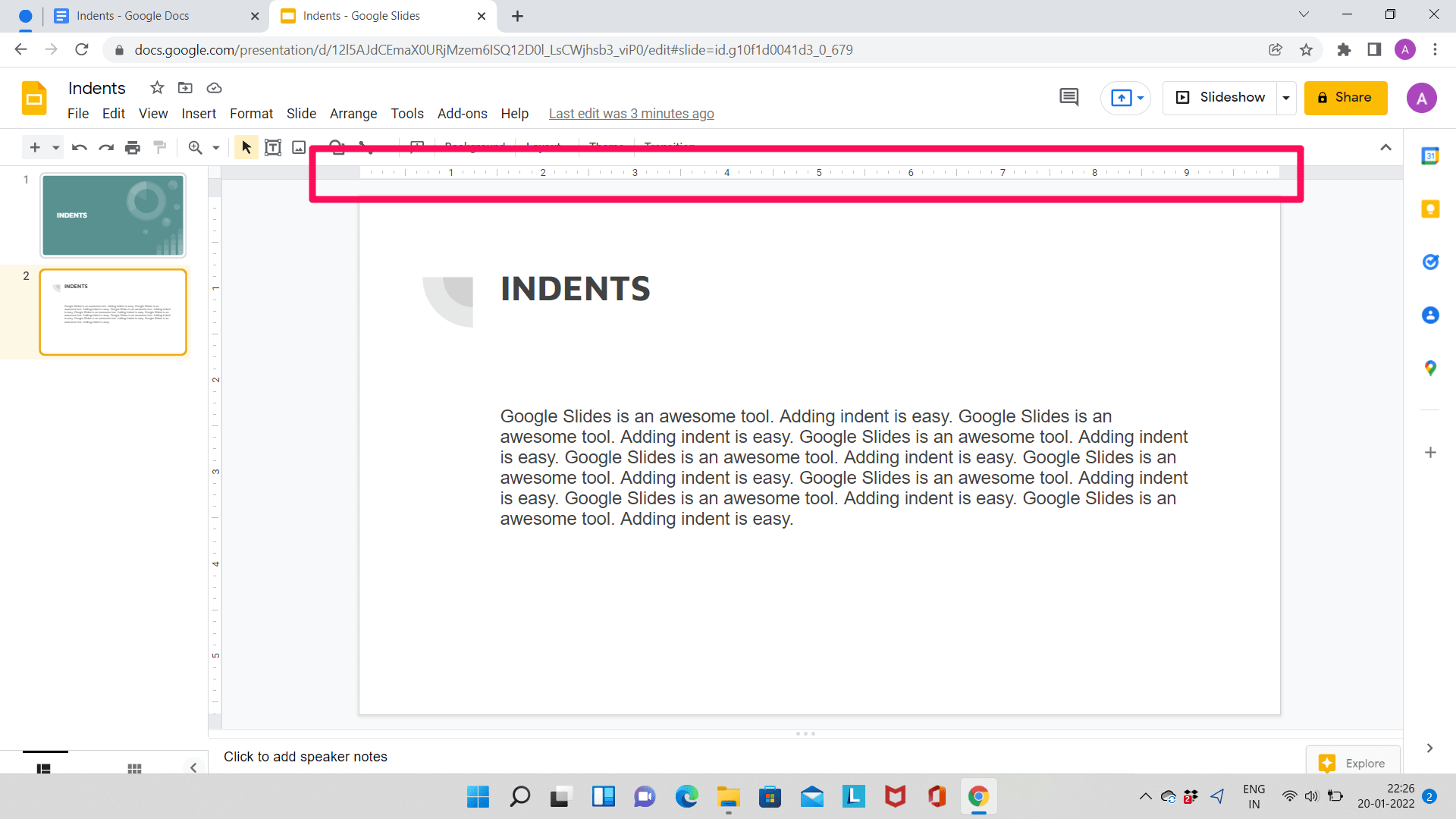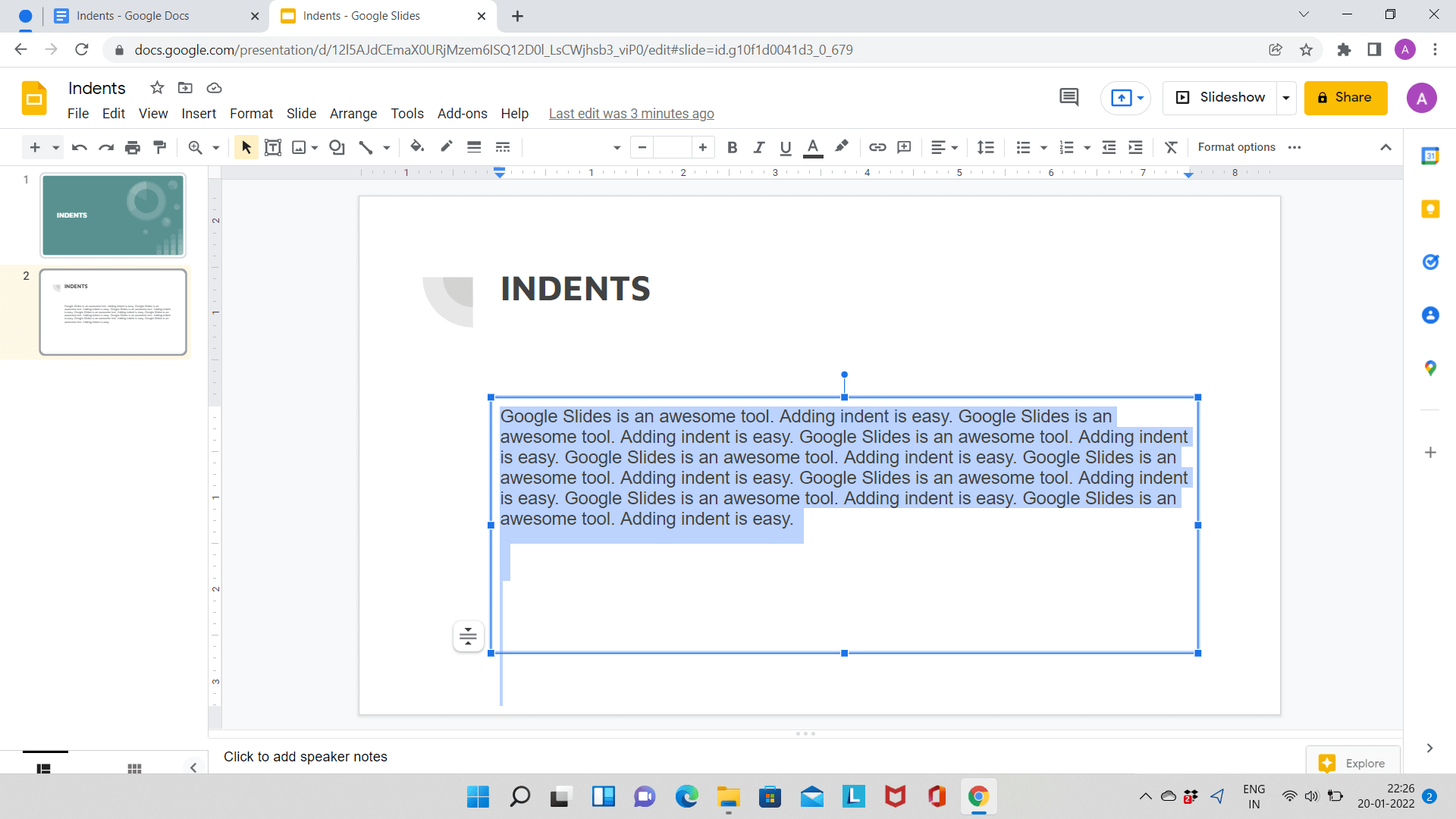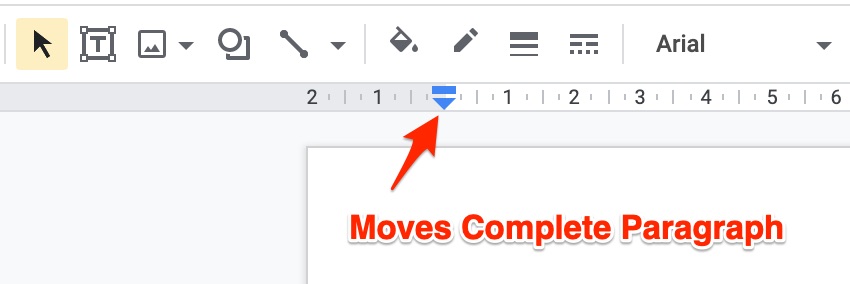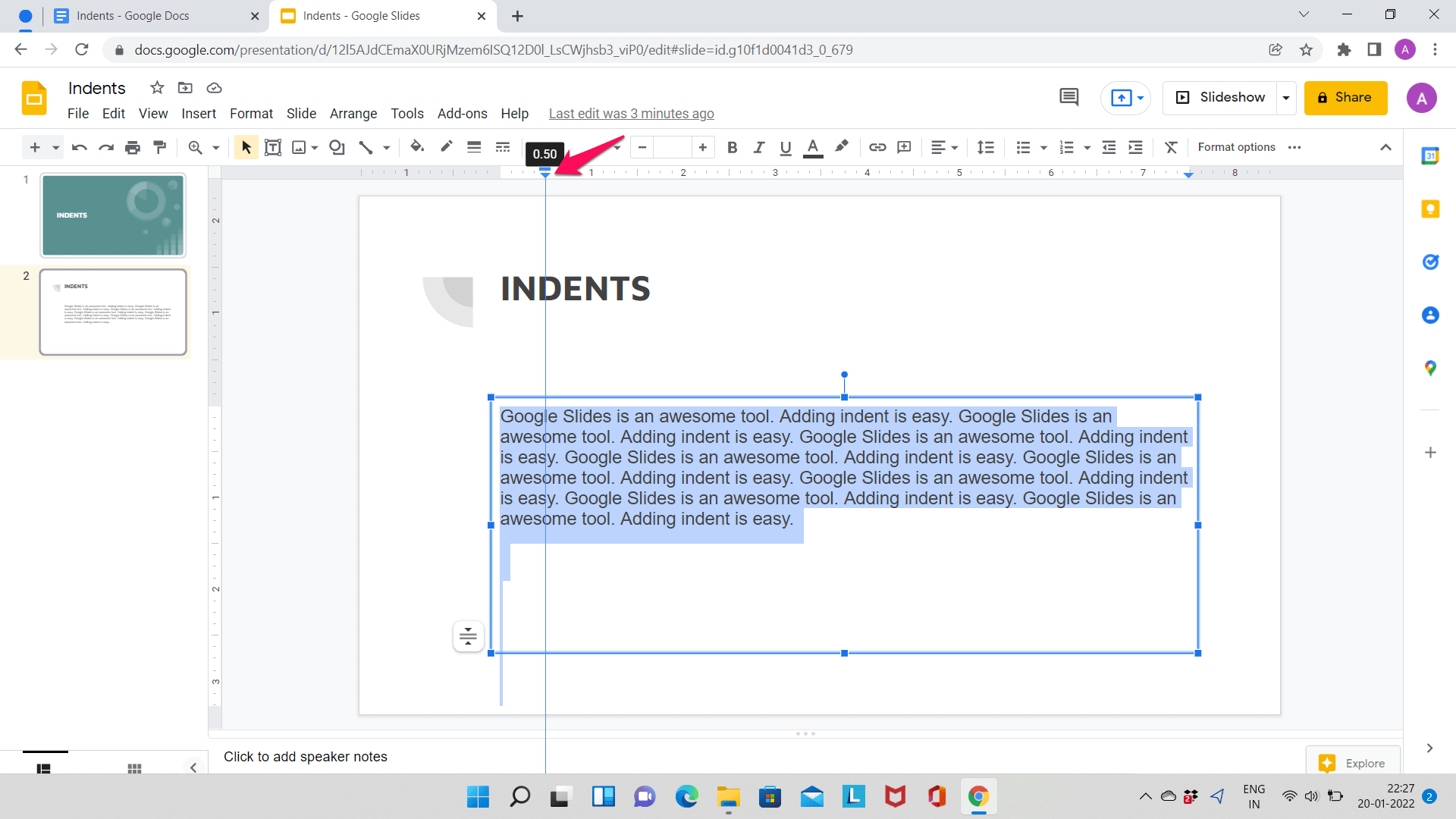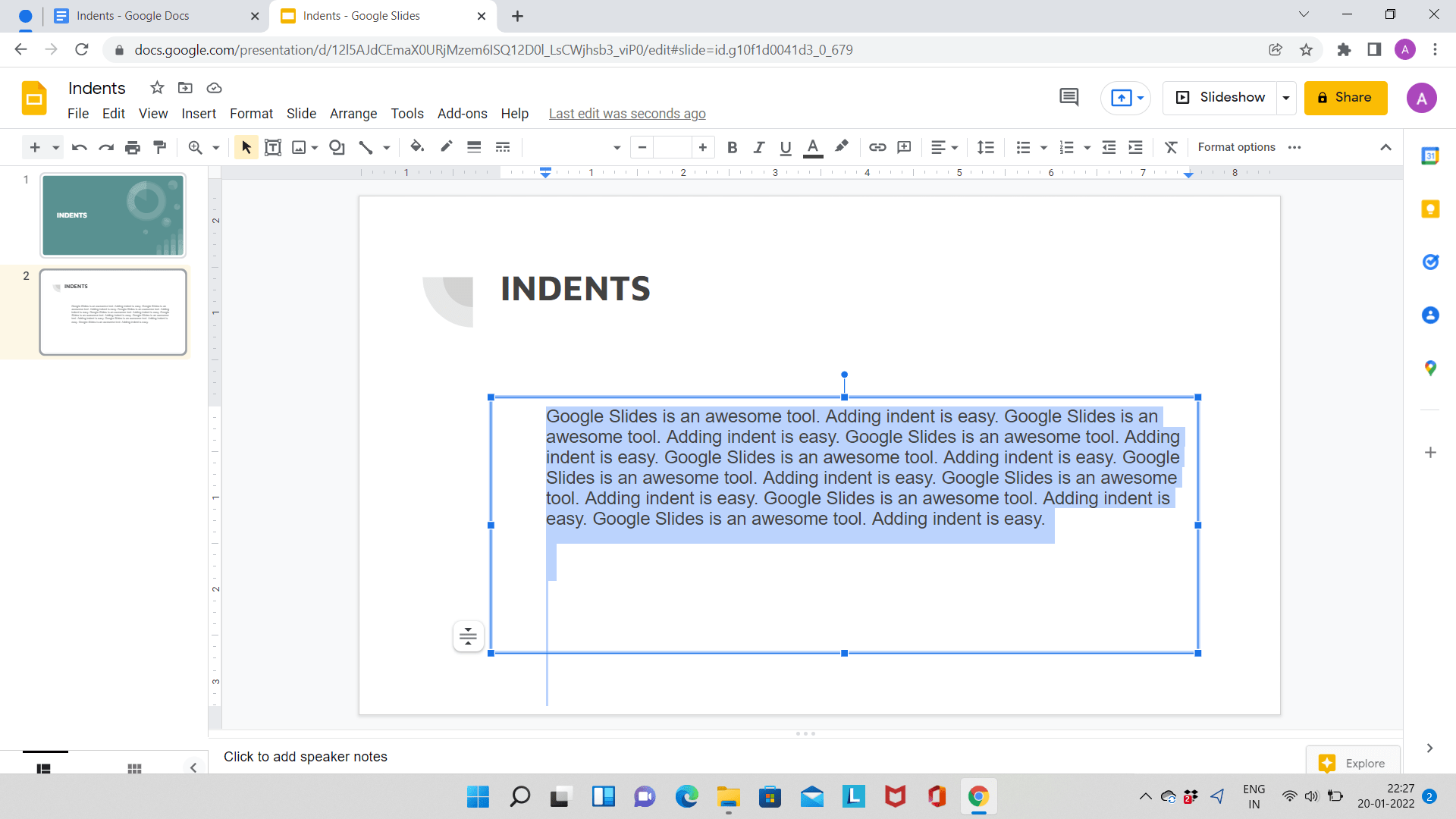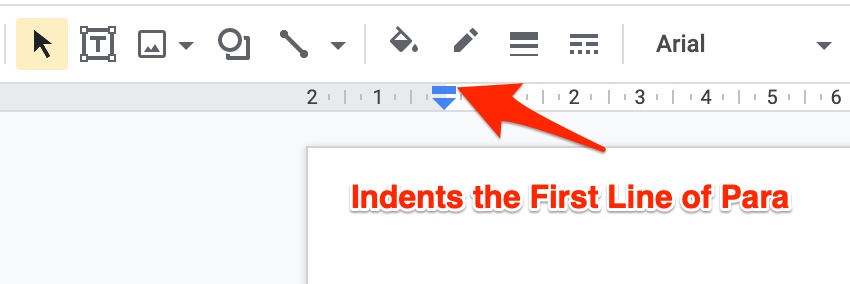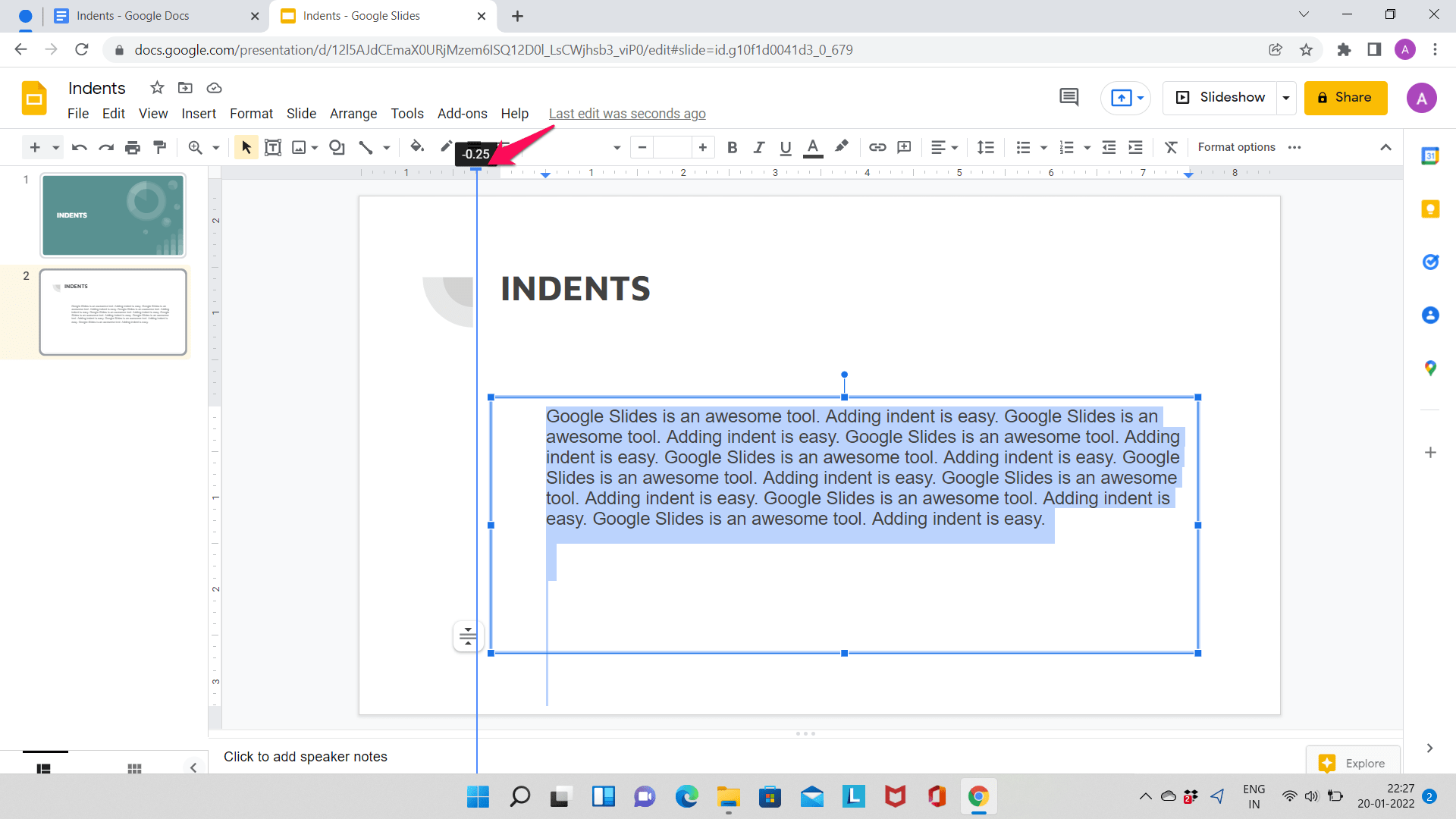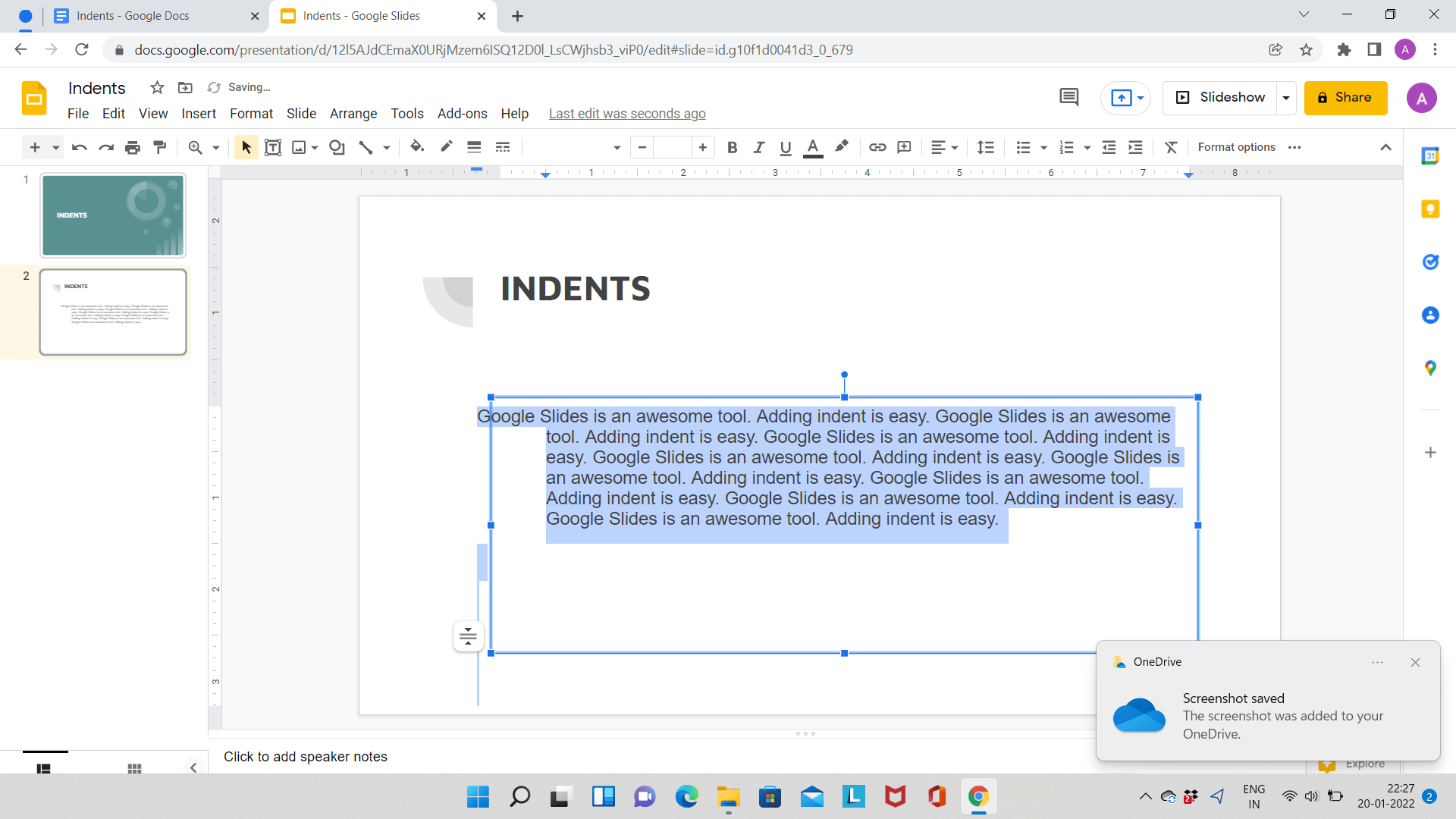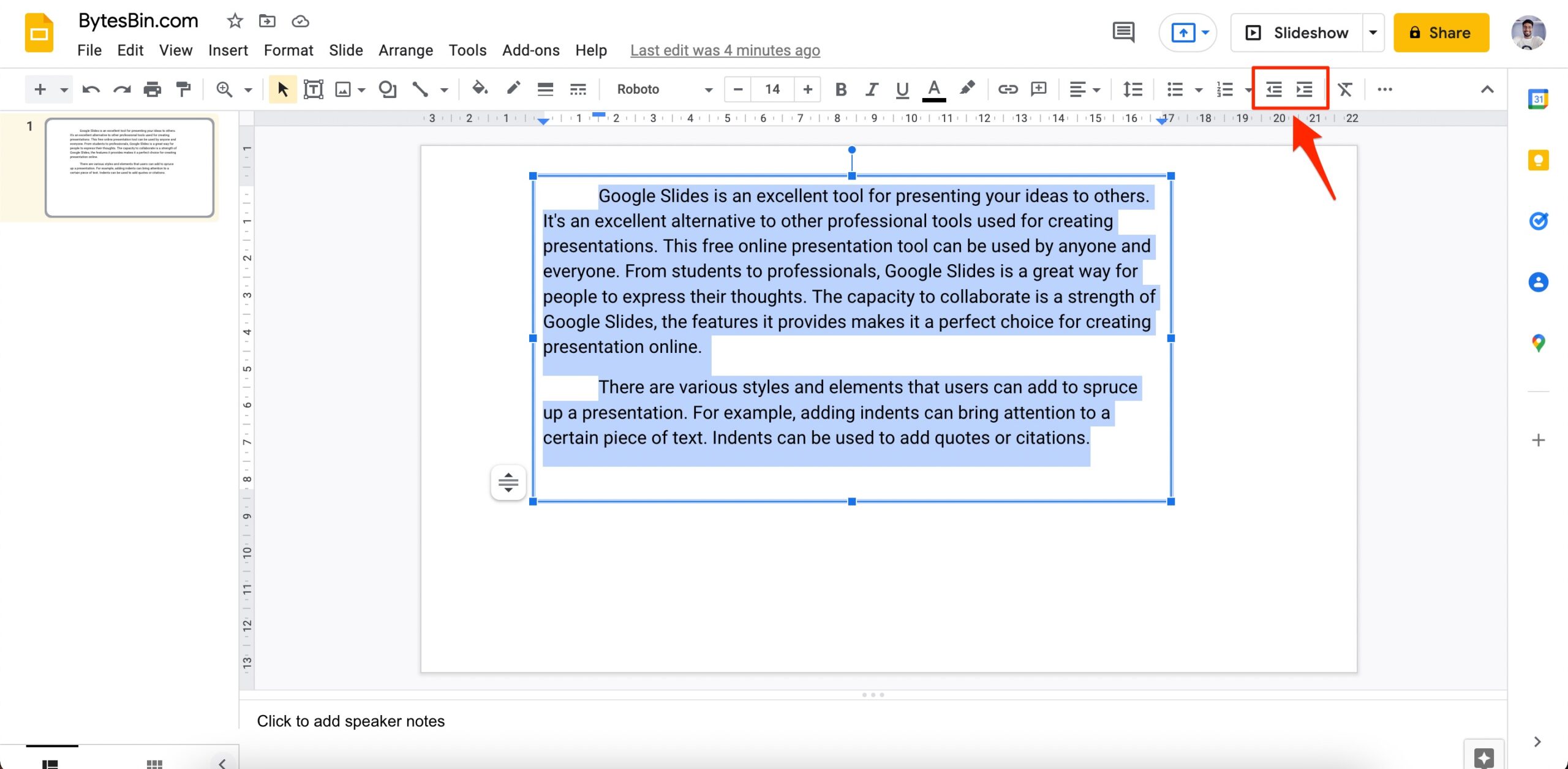Users can add various styles and elements to spruce up a presentation. For example, adding indents can bring attention to a particular piece of text. Indents can be used to add quotes or citations. Adding indents is a pretty straightforward process. We have produced an essential guide that explains how to add indents in Google Slides.
What are Indents?
Before we look at how one can add indents in Google Slides, it is essential to know what indents are. Indents are used for formatting texts. Indent positions the first line of the paragraph right at the margin, and the following lines of the paragraph are indented. This makes the text look different from a normal paragraph. Adding indents in Google Slides Indents can be added in two different ways. The first method involves using the ruler, and the other involves using the keyboard. Both the methods are described below. Try the method which you think is right for you,
Method 1: Adding indent using a ruler
This method is the more accurate method out of the two methods given. With the help of the ruler, users can add an indent. Multiple indents can be added using this method. Step 1: Open Google Slides and go to the slide where you want to add the indent.
Step 2: Go to the ‘View’ tab and click on ‘Show Ruler’ to make the ruler visible.
Step 3: Now, select the text/paragraph you want to add the indent to. Select the text by clicking and dragging your cursor over the text like usual.
Step 4: After selecting the text, click on the left indent button, which looks like an inverted triangle ▼. Start dragging it and let go when you are satisfied. This will move the position of the complete paragraph.
Drag the inverted triangle to the left or right to move and set the complete para to your desired position.
It will look something like this once you release the indent button.
Step 5: Next, click on the line indent button, which looks like a dash bar —, and drag it backward or forward until you are satisfied.
Drag the dash to the left or right to move and set the first line of the para to your desired position for indentation.
After you let it go, the indent will be created.
Also, there are options on Google Slides to increase and decrease Indent.
Method 2: Adding Indent using the Keyboard
This method is less effective, but it can be used. This is suitable for when a user wants to add an indent quickly. Adding multiple indents with this method can be troublesome. Step 1: Open Google Slides and go to the slide where you want to add the indent. Step 2: Go to the text/paragraph where you want to add the indent and place your cursor at the beginning of the line where you want to add the indent. Step 3: Press the Shift+Enter keys or Return+Enter keys simultaneously. Step 4: Then press the Tab key. This will indent the line. Repeat this process for all the lines except the first line until you get the desired outcome. As you can tell, this method is not the best for adding indent. We suggest sticking with the first method.
Conclusion
As you can see above, adding indents in Google Slides is not a challenging task. Just carefully follow all of the steps, and you’ll be OK! Try the process described and let us know how it goes.