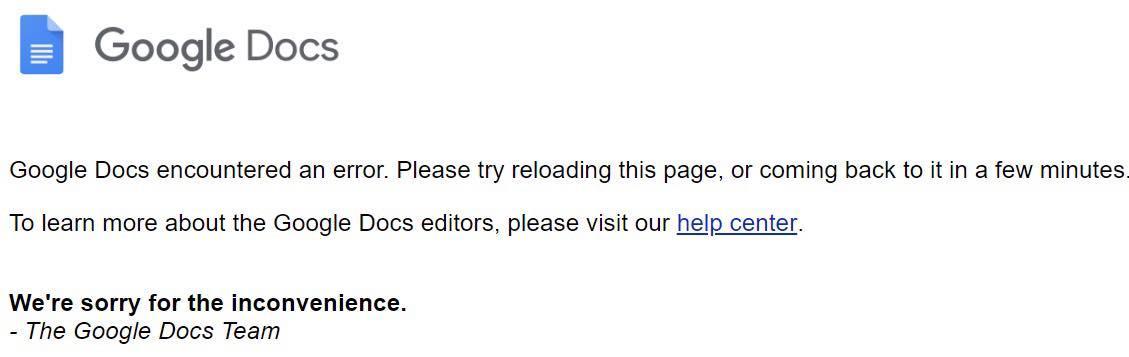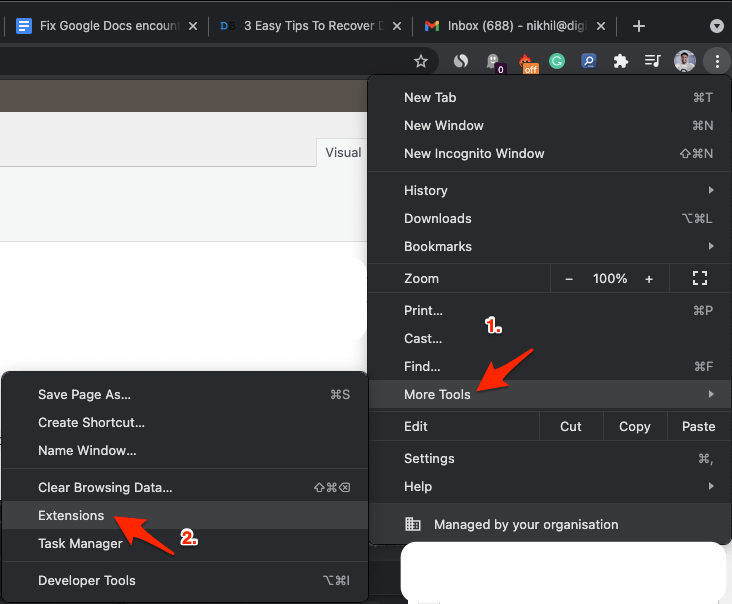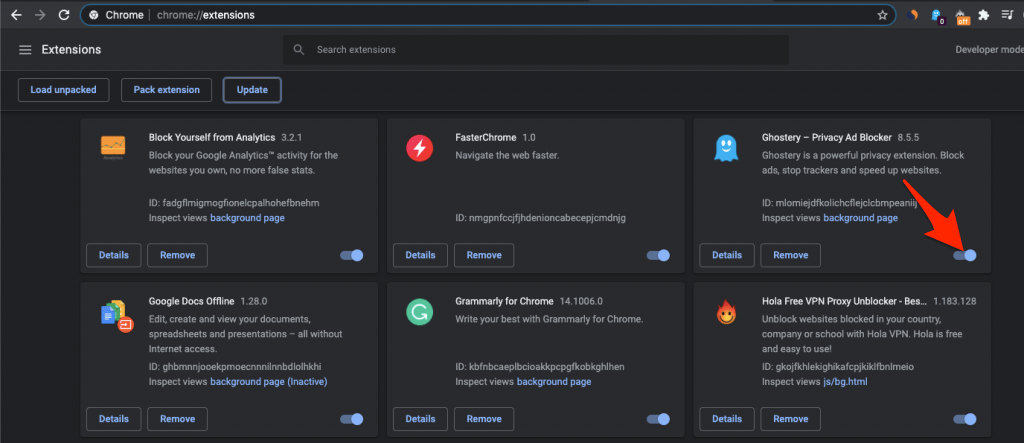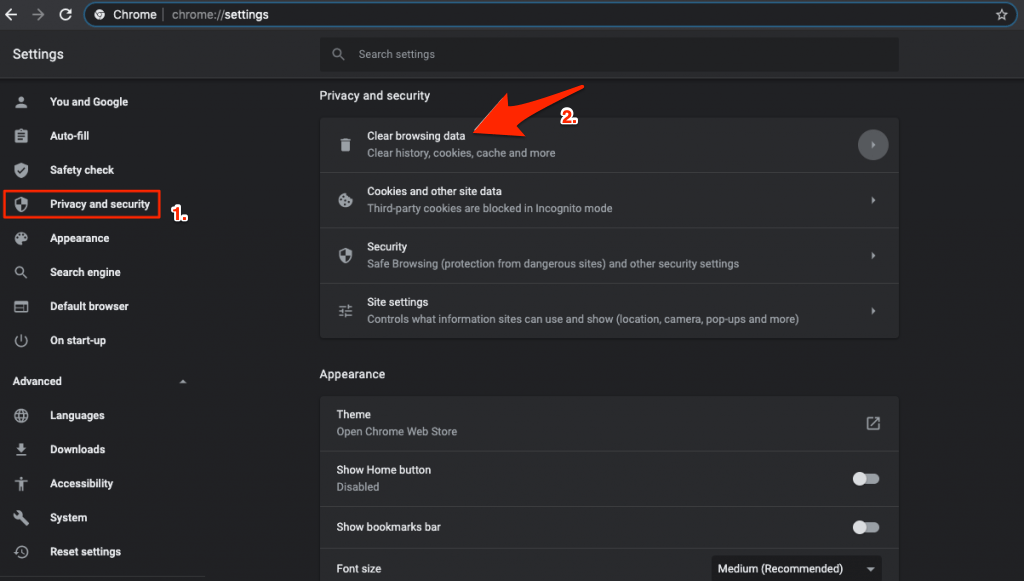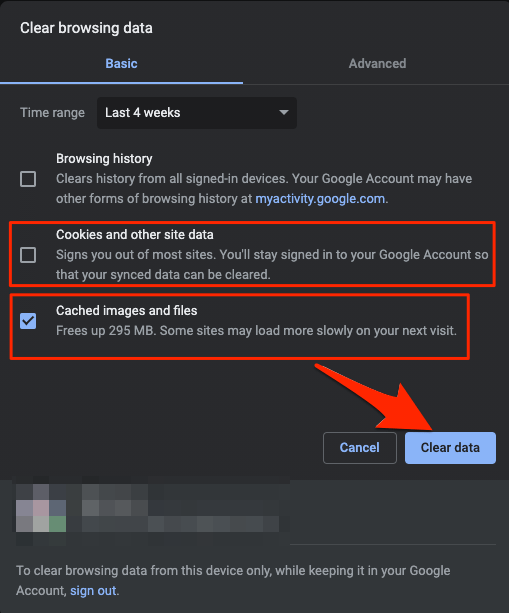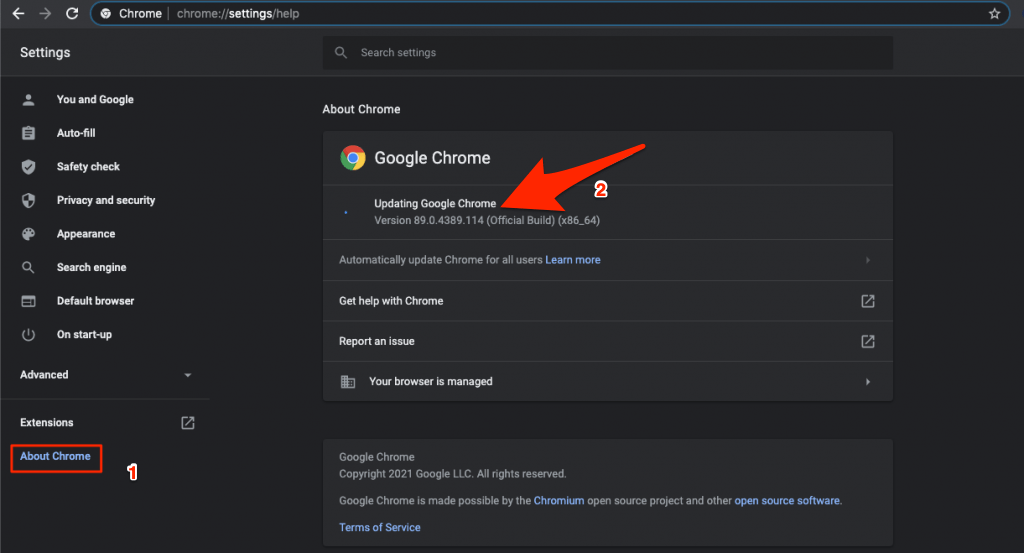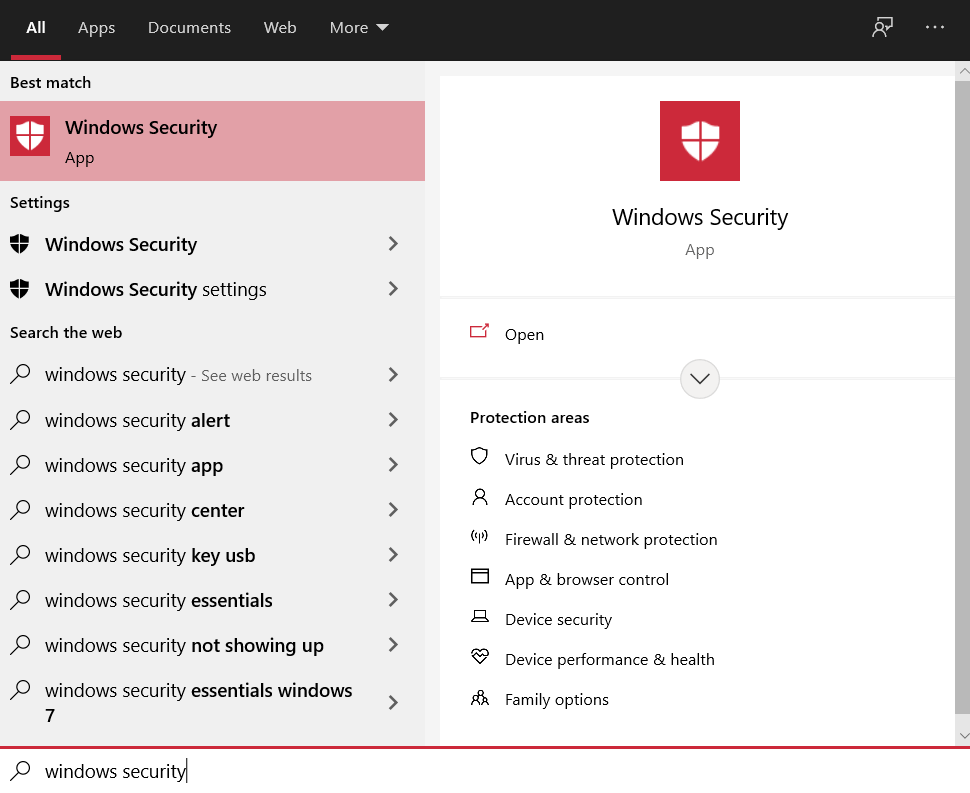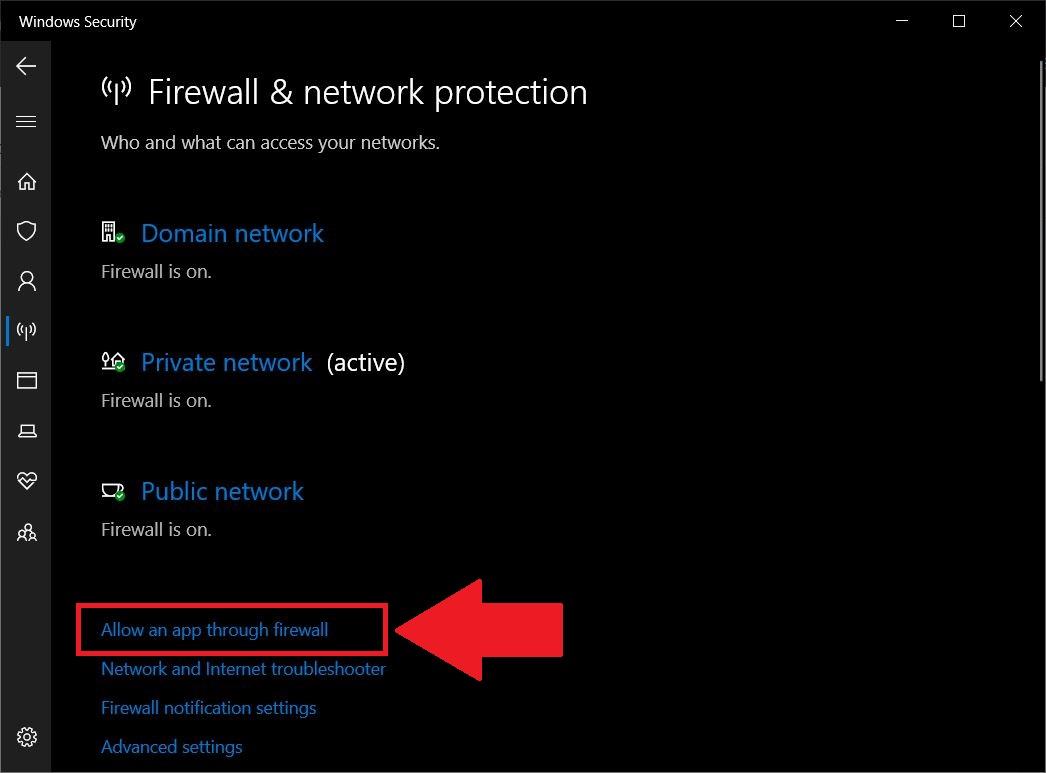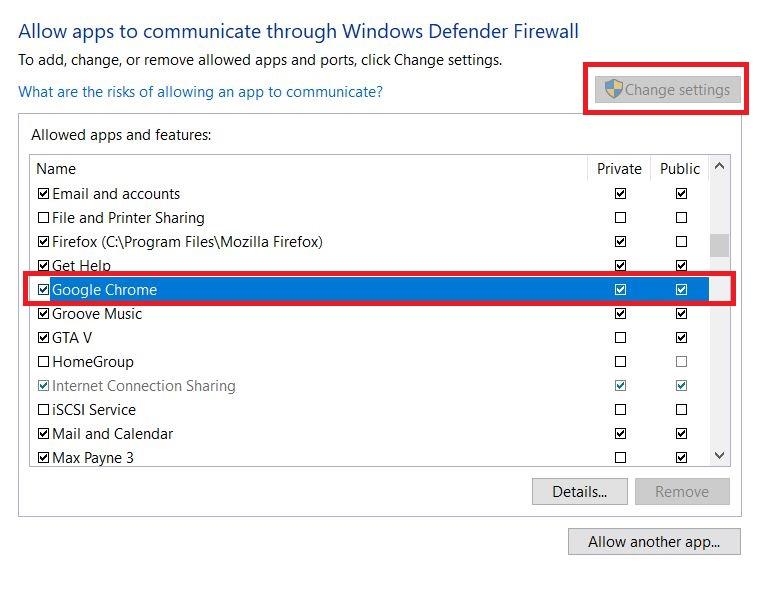Notably, the error pops up out of the blue and shows an error message “Google Docs encountered an error. Please try reloading this page or coming back to it in a few minutes.” This error message can be a bit frustrating as you might be in the middle of something important. Luckily, in this post, we will show you some of the best methods that you can make use of to fix this error in Google Docs. Having said that, let us check it out.
What Causes of Google Docs Error?
There are a lot of reasons this error may pop up on Google Docs. And just as always, it is important to know the possible reasons behind an error. Based on our research, we deduced the below as the possible reasons that trigger this error:
Corrupt cache and cookiesUnsupported extensionsInterfering softwareFaulty browserWindows Firewall glitch
Now that you have understood what might be triggering this Google Docs issue let us go through the solutions that will help us to fix this Google Docs encountered an error problem.
1. Disable All Extensions
As mentioned, in some cases, a third-party extension could interfere with a few websites and cause such issues. So, you can try disabling all the extensions and try enabling them one by one. This will help you figure out the culprit extension to uninstall it from the web browser. Here are the steps to uninstall the extensions.
2. Clear Cache and Cookies
If you do not clear cache and cookies for a long time, then they may also cause some issues with websites. Some problems you might encounter if cookies or cache data are not cleared include website login error, error in loading the page, Google Docs encountered an error issue and more. It is advised that you clear the cache and cookies of your web browser more often to avoid unwanted files eating up your HDD space and causing issues. Here’s how you can do that:
3. Update Your Browser
If you are experiencing a Google Docs error, then you should also ensure that you are running the latest version of the Chrome browser or any other web browser that you use. Several bugs can hamper the performance of the browser and trigger issues such as Google Docs encountered an error. Developers often immediately react to such bugs and attach bug fixes with new updates. So, you should always keep the web browser up to date in order to have the best possible experience. For our example, to update Google Chrome, tap the 3-dot icon → Help → About Google Chrome. The About screen will tell you if your browser is up to date or not.
4. Grant Access in Windows Firewall
There are user reports that claim Windows Firewall prevented them from accessing certain websites. So, you may want to check if that is not the case. You can try granting access to the Google Docs website in Windows Firewall.
5. Temporarily Switch to a Different Browser
If none of the above-mentioned methods works for you, then it is time for you to switch over to a different browser. This could be temporary as the developers may have acknowledged that there is a bug in the browser, and they may be working on a fix for it. You can check out other browsers such as Google Chrome, Opera, Firefox, DuckDuckGo, and more, depending on what you are using. You can check out the list of other browsers in our dedicated guides for both Windows 10 and Windows 11.