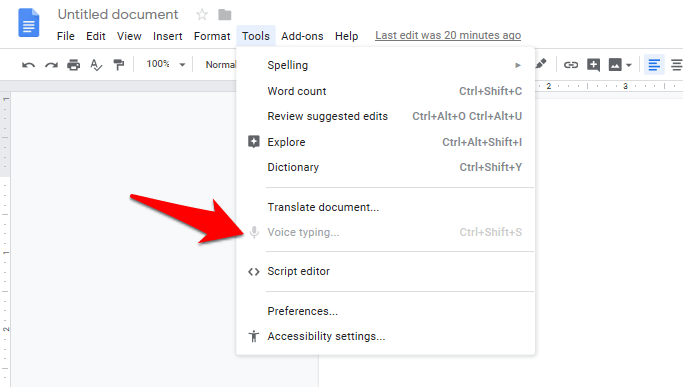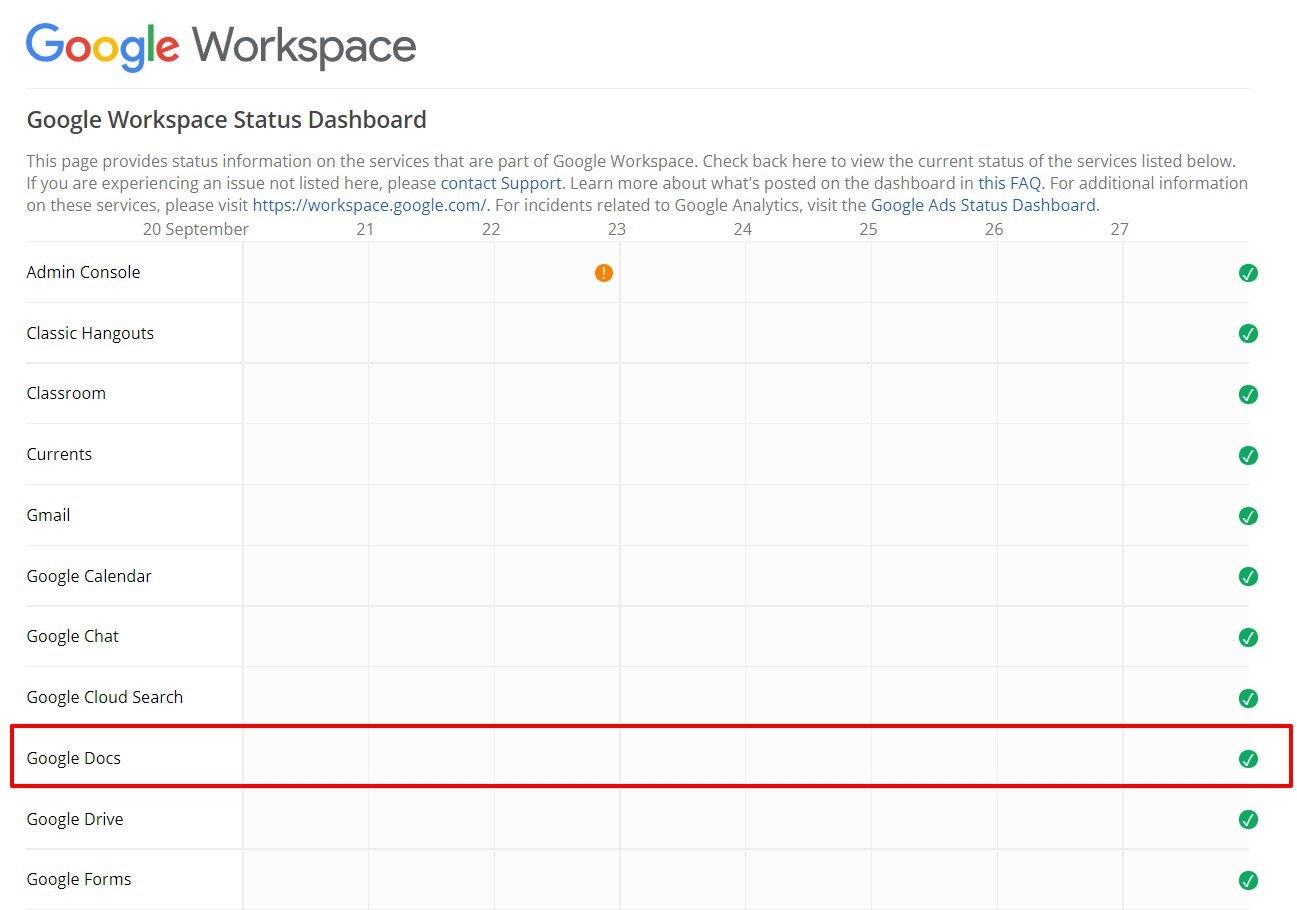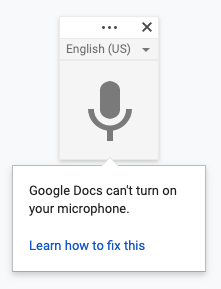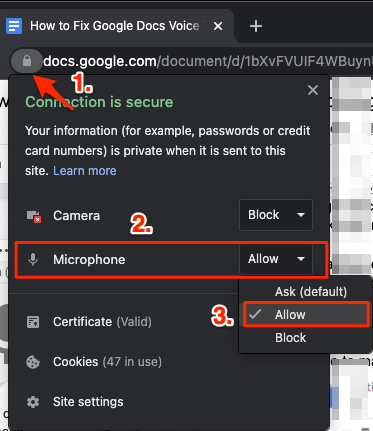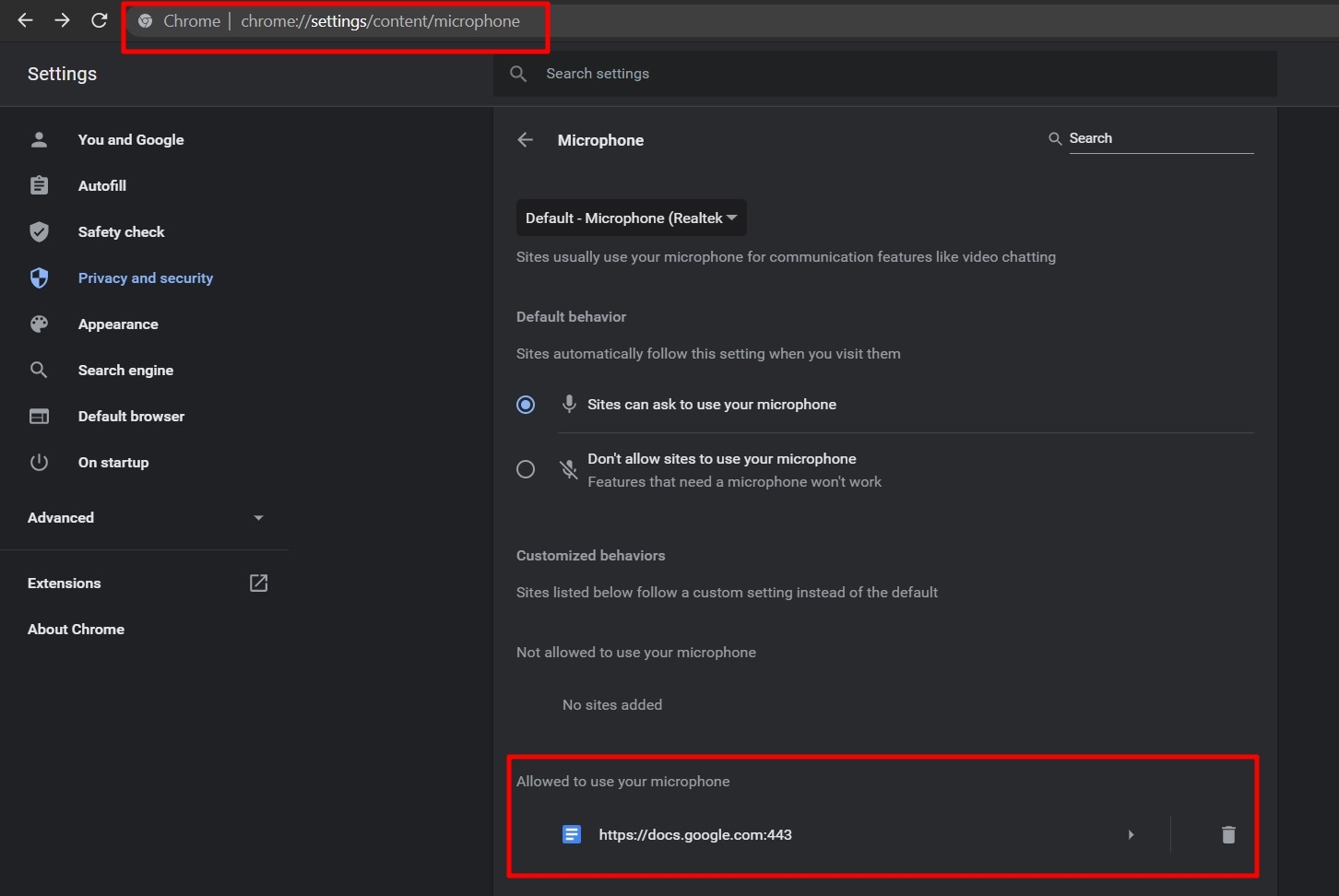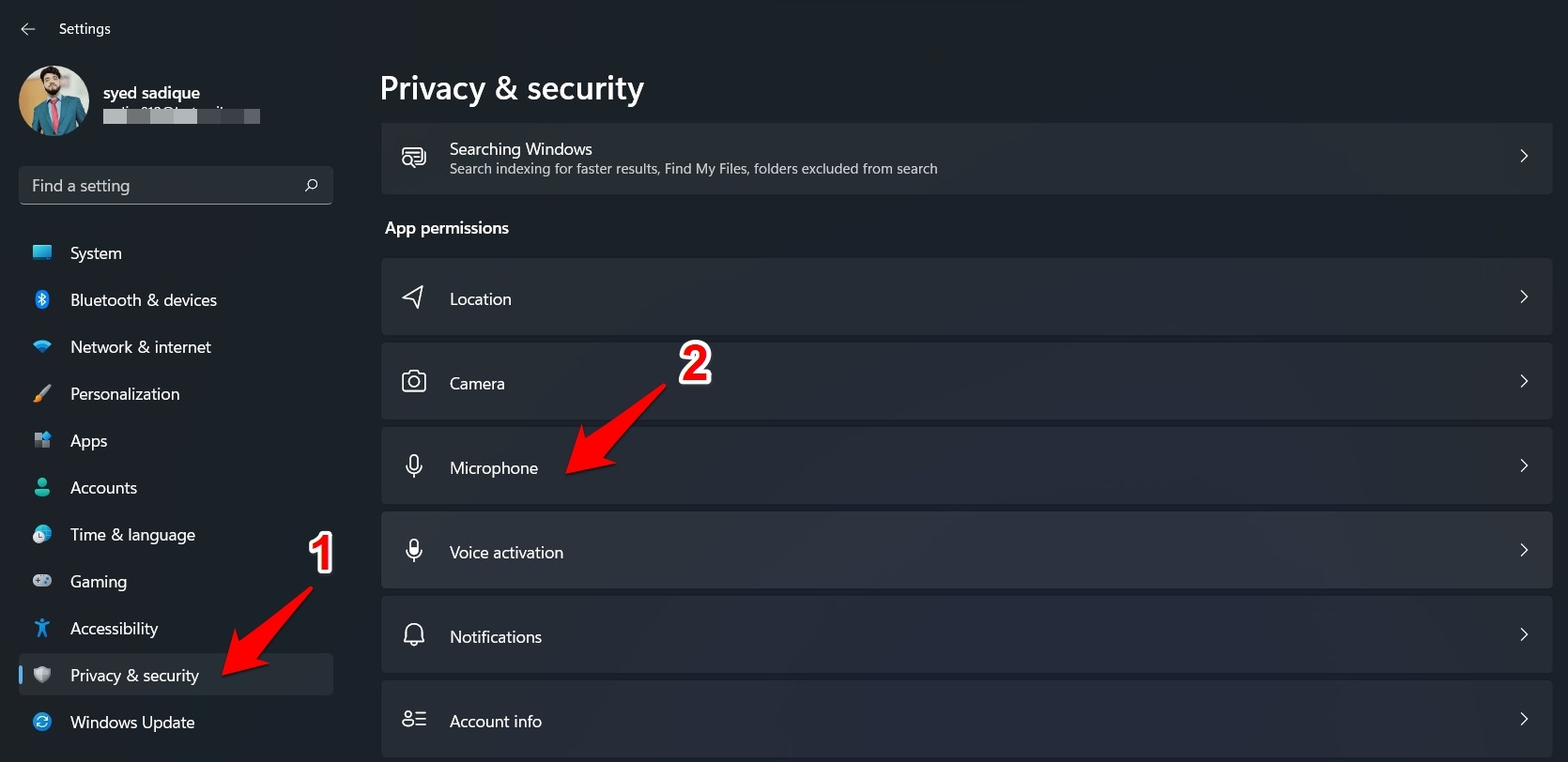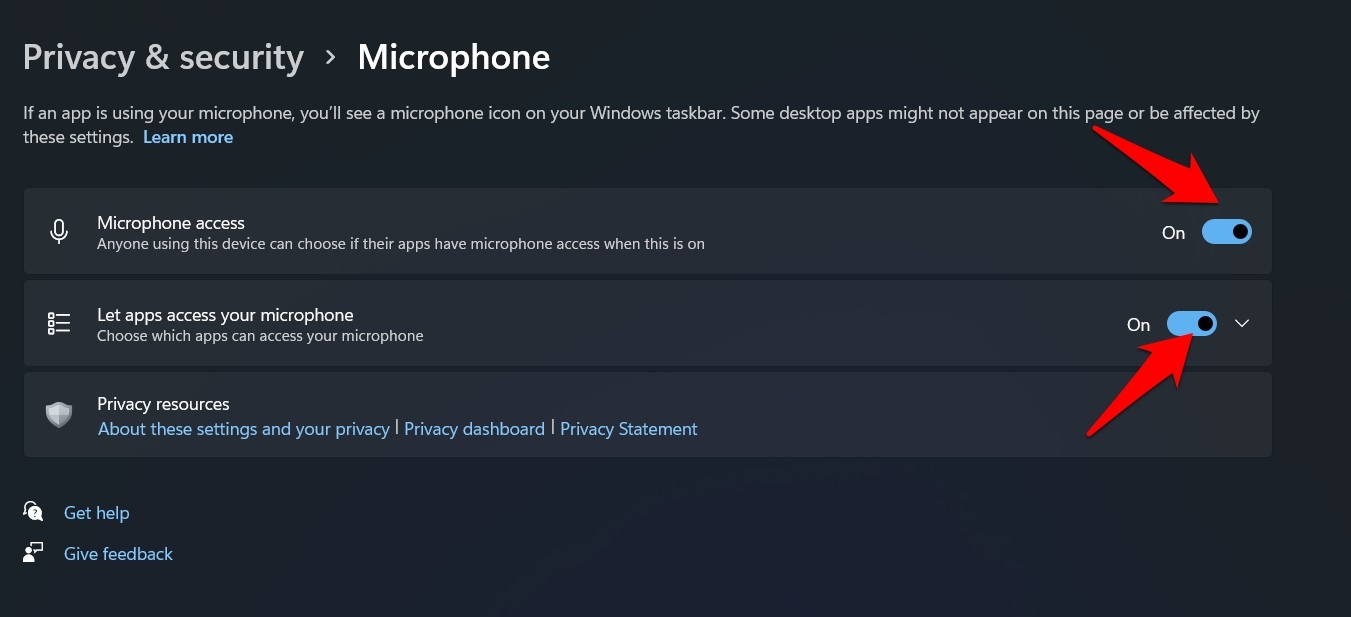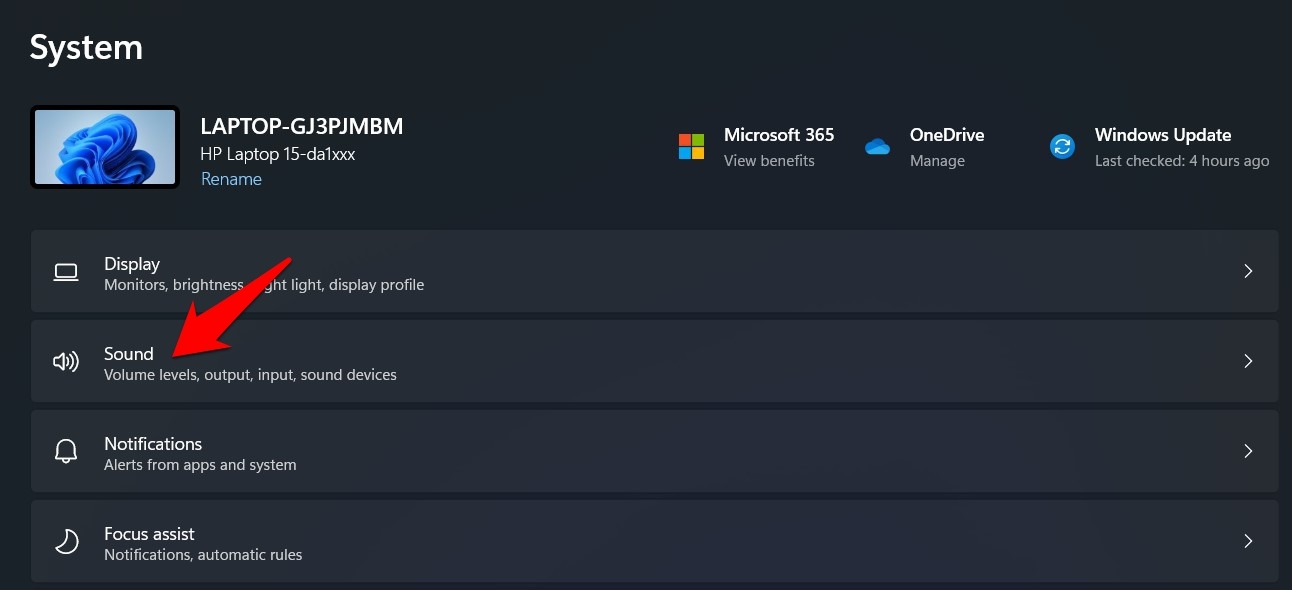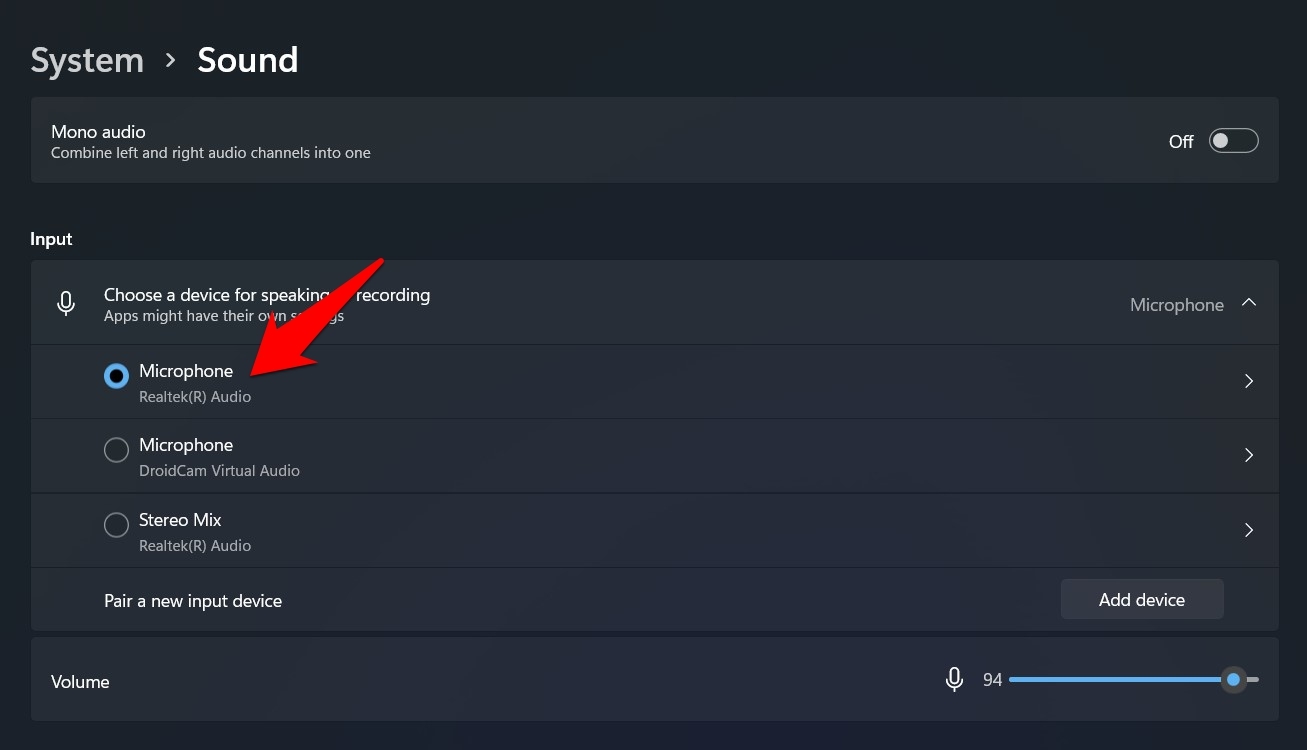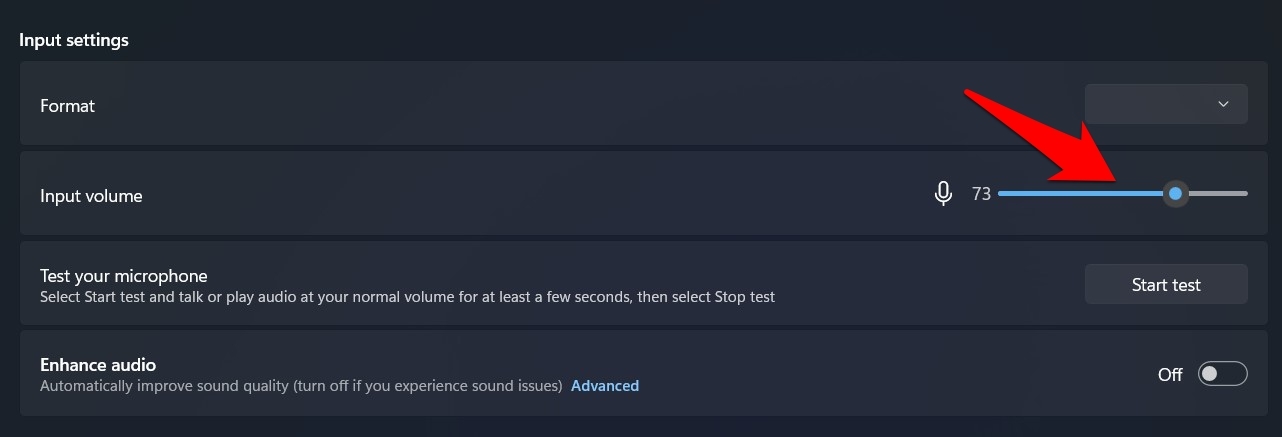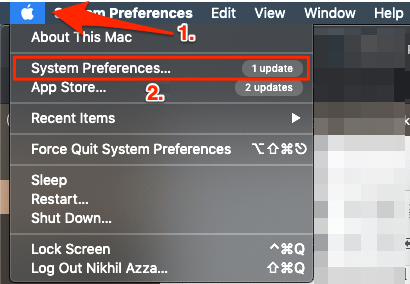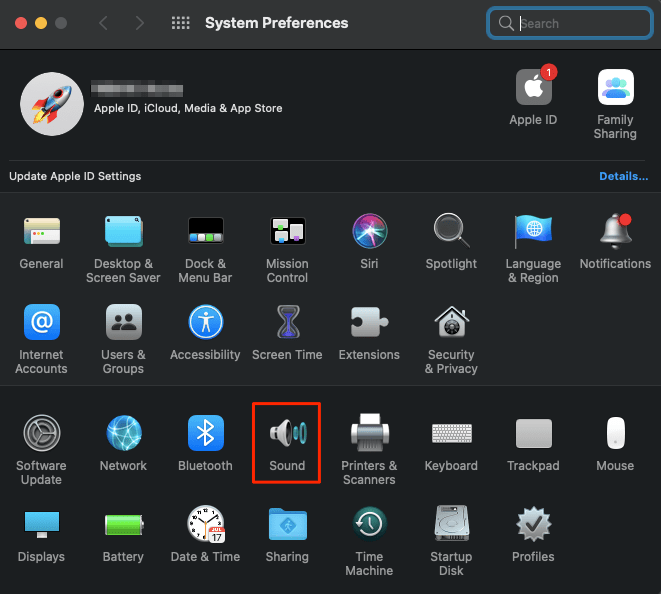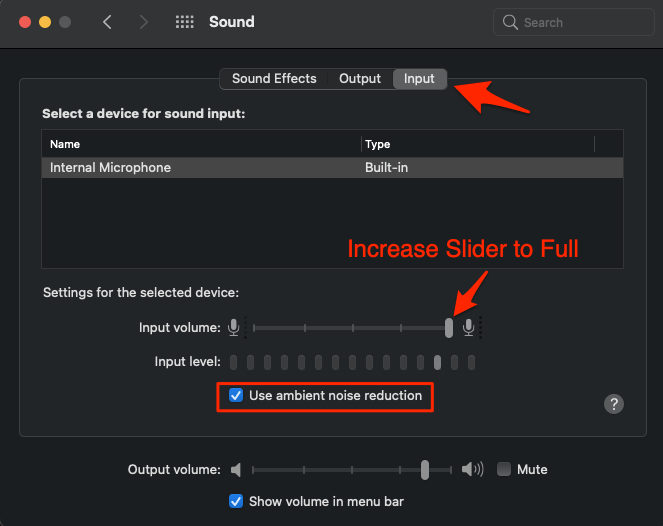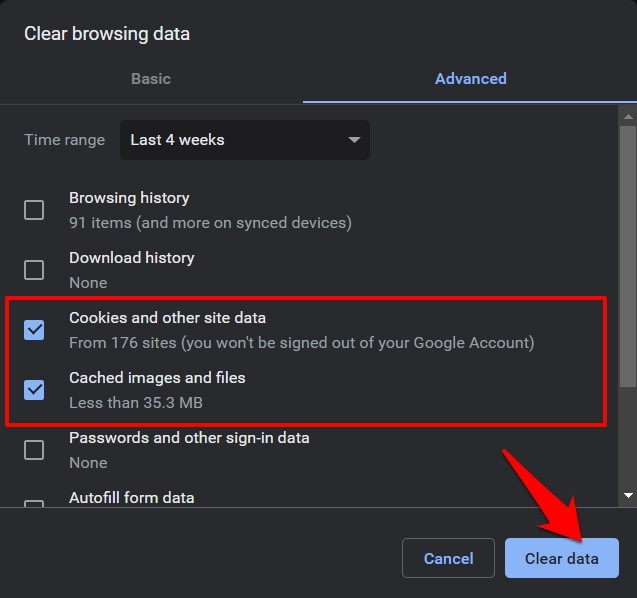Some of its pretty impressive features are the ability to live collaborate and edit documents on the go, edit images on its drawing board, or type in the desired texts just via your voice. The latter one, also known as Voice Typing, goes a great length in speeding up your everyday workflow as it negates the need to type in those long passages of texts. However, not everyone is able to make full use of the same. A slew of complaints is lined up across Google Support Forum regarding the feature not working along the expected lines. If you are also getting bugged with the same, then fret not. In this guide, we have shared some potential workarounds that shall help you fix the issue of Google Docs Voice typing not working. So without any further ado, let’s get started.
We have listed five different methods to rectify the aforementioned issue. You should try out each of them until one spells out success for you. So with that in mind, let’s get started.
Fix 1. Check Docs Server Status
To begin with, we will advise you to verify whether the Docs servers are up and running or not. For that, head over to the Google Support Forum and check the status next to Google Docs, corresponding to today’s date. If there’s a yellow exclamation mark, then there’s currently some service outage.
So, as of now, all you could do is wait until the issue is rectified from Google’s end. You could also click on that exclamation mark to get hold of the estimated time of fix. On the other hand, if it’s all well and sound from the server-side, then here are some other methods that you could try out to fix the Google Docs Voice typing not working issue.
Fix 2. Use Chrome Browser
When this feature first made its way, it was only supported on the Chrome browser. Even other Chromium browsers like Edge weren’t under its compatibility list. While that has now changed, the feature is still best optimized to work with Chrome. So try using this feature on Google’s browser and then verify if the Docs Voice typing not working issue has been fixed or not.
Fix 3. Verify Microphone Permissions
First off, you should verify that the Google Docs website has been granted the microphone permissions. Along the same lines, the browser where Docs is running also needs to have the said permission enabled. Here’s how to check and then allow these permissions, if needed.
Enable Microphone in Chrome
If Google Docs shows the error message, Google Docs Can’t Turn on your Microphone. Then the following Chrome tweak can come in handy.
Set Docs Microphone Permission
Check Browser Microphone Permission
Now the microphone permissions have been enabled across the browser as well as the site, check if the Google Docs Voice typing not working issue has been fixed or not.
Fix 4. Increase Microphone Volume
If your PC’s microphone volume is set to a low level, then it might not be able to get hold of your voice. This would, in turn, result in the inability of the Voice Type feature to function correctly. So use the below-given instructions and double-check that the microphone’s level is adjusted to a suitable level:
Fix 5. Check Mac Microphone Permission
You can set mic permissions on a macOS computer. This will work across all the supported apps installed on your Mac PC including Browsers. This will make sure your will voice is clearly recorded by the MacBook Microphone to be used for voice typing on GDocs.
Fix 6. Delete Browser Data
In some instances, if the accumulated data gets corrupted or outdated, then it could conflict with the proper functioning of the browser or/and its associated features. So the best way out is to delete those data and let the browser recreate them from scratch. Here’s how: Fix 6. Enable Mic Permissions
Conclusion
So with this, we round off the guide on how you could fix the Google Docs Voice typing not working issue. We have shared five different methods for the same. Do let us know in the comments section which one worked out in your favor.