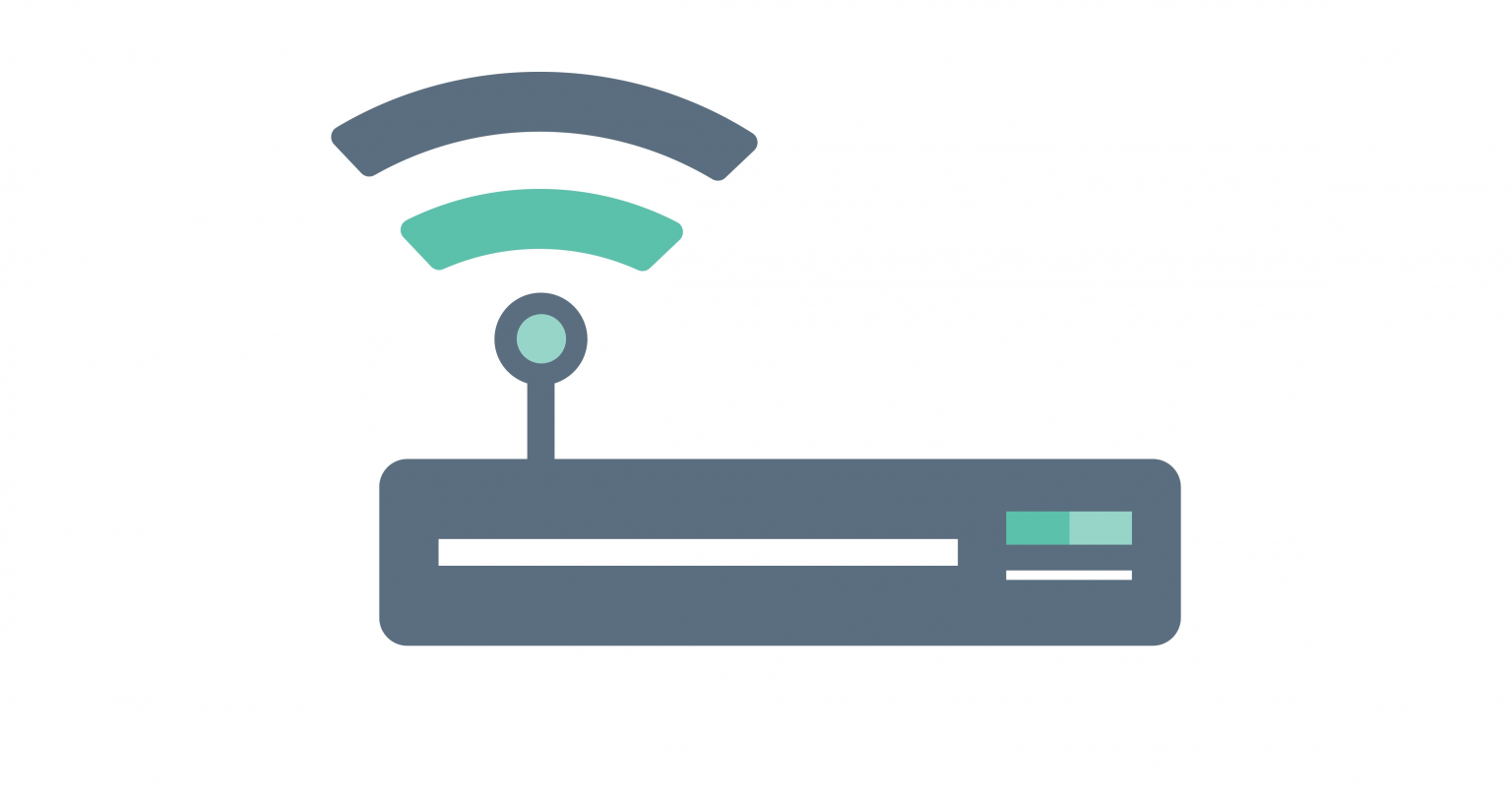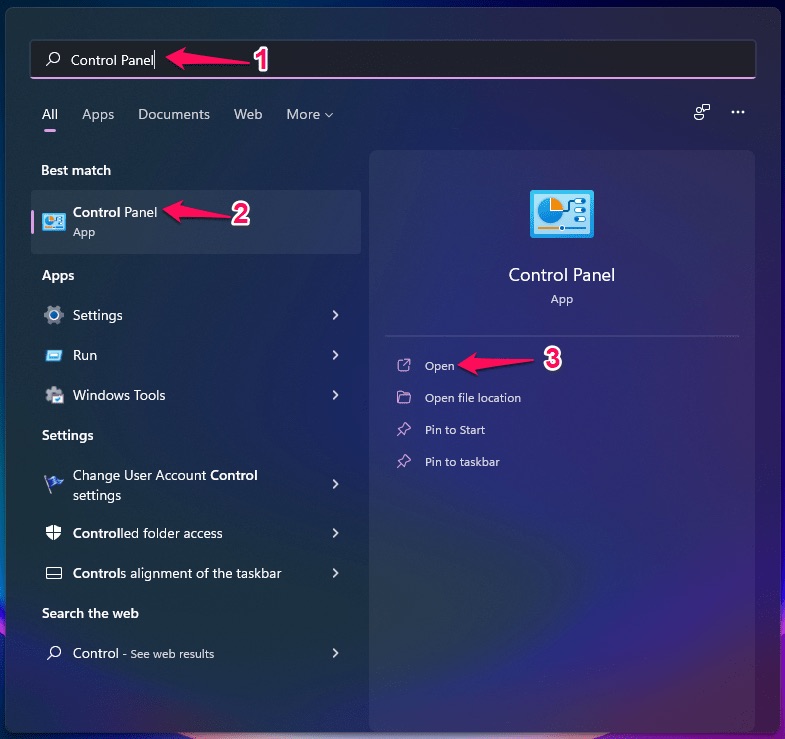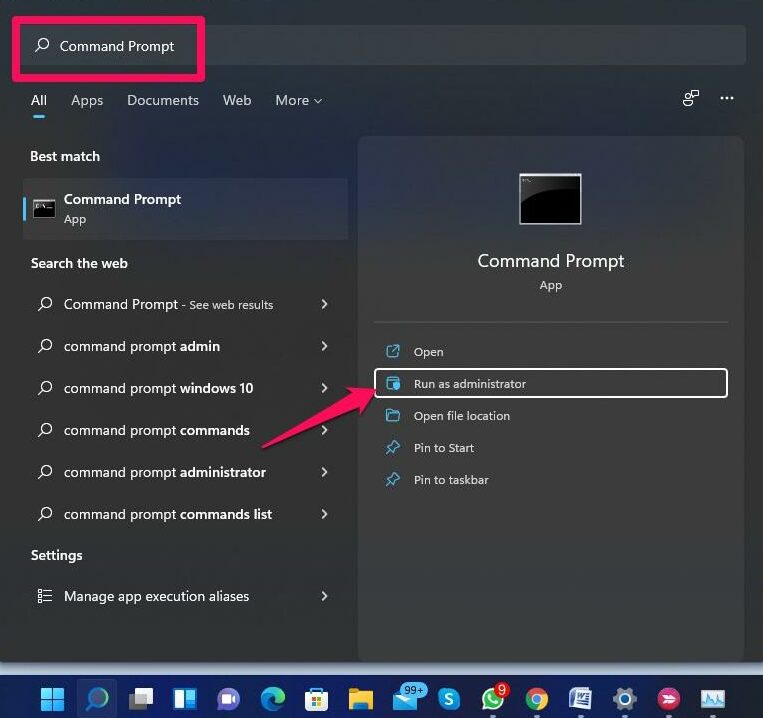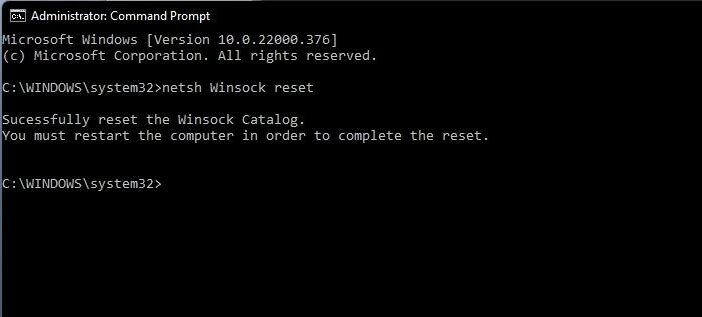Many users have reported coming across OneDrive error code 0x8004e4a2. The error message mainly pops up when users log in to their OneDrive account. So, if you’re also facing the same problem, consider trying the below solutions to get rid of the issue.
Best Ways to Fix OneDrive Error Code 0x8004e4a2
There are multiple reasons that can be responsible for the OneDrive error code 0x8004e4a2. But among all, a weak or unstable internet connection is the primary culprit behind the problem. Fortunately, it’s pretty easy to eliminate the problem at hand. Below are all the possible solutions you can try to fix the error message.
1. Check the Internet Connection
Before diving into the technical solutions, make sure you are connected to a strong and stable internet connection. You can check your internet connection stability and speed by visiting any speed checker website. We recommend trying Fast.com. If you notice that the speed is comparatively lower than the plan you have opted for, reach out to the ISP and ask them to resolve the issue.
2. Turn Off VPN
VPN is an excellent tool by which you can access all those websites that are restricted in your area. But on the negative side, it can be the prime reason behind the problem at hand. So, if you are connected to a VPN server, consider disabling it to resolve the problem.
3. Uninstall Third-Party Antivirus Application
Sometimes, third-party antivirus programs can block specific OneDrive settings and cause the problem in the question. As a solution, consider uninstalling such applications and check if it fixes the issue. Here’s how; Once the uninstallation process is complete, reboot the system and check for the problem.
4. Reset Winsock
OneDrive error code 0x8004e4a2 can result from socket errors caused due to malicious scripts downloaded from the internet. You will have to execute the netsh winsock reset command to recover the system from the current state. Here are the steps you need to follow. Wait until the command is executed. After that, reboot the system and check for the issue.
5. Reset OneDrive
If the problem is being caused due to corruption in the OneDrive application, you’ll have to go through the reset process. Resetting OneDrive will revert everything, including preferences, to the default settings. But don’t worry; none of your saved data will be affected by the process. That’s all on how to resolve OneDrive error code 0x8004e4a2. In the worst-case scenario, if the problem persists, consider reinstalling OneDrive.