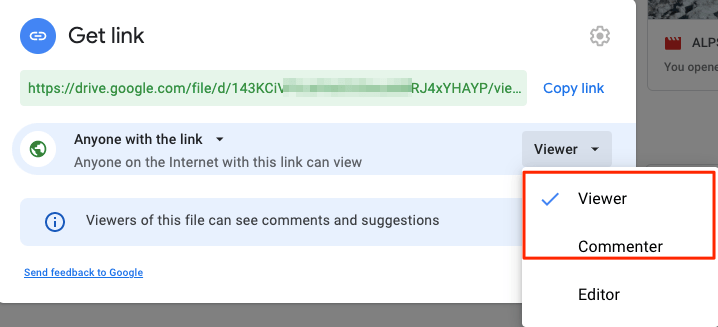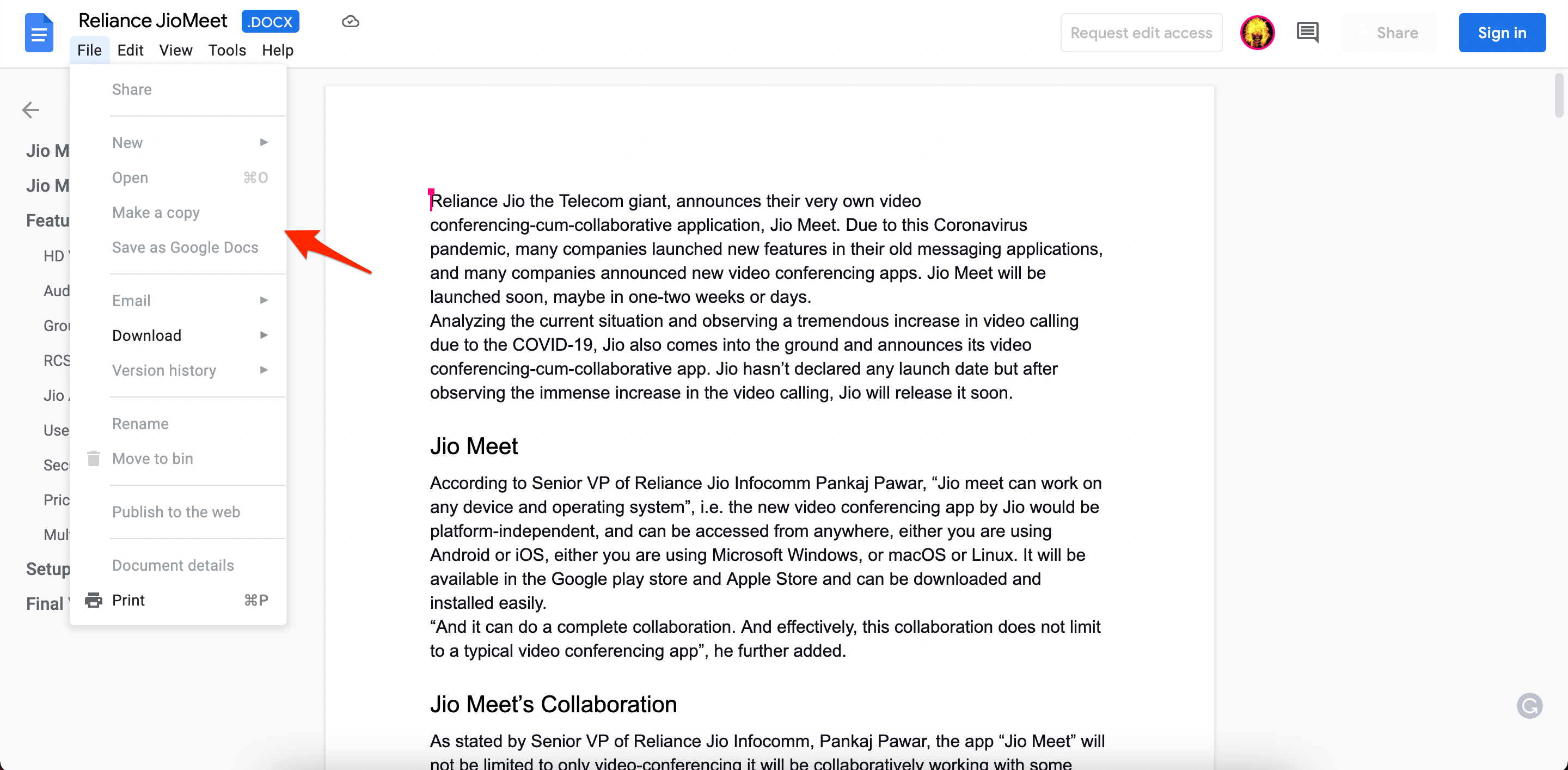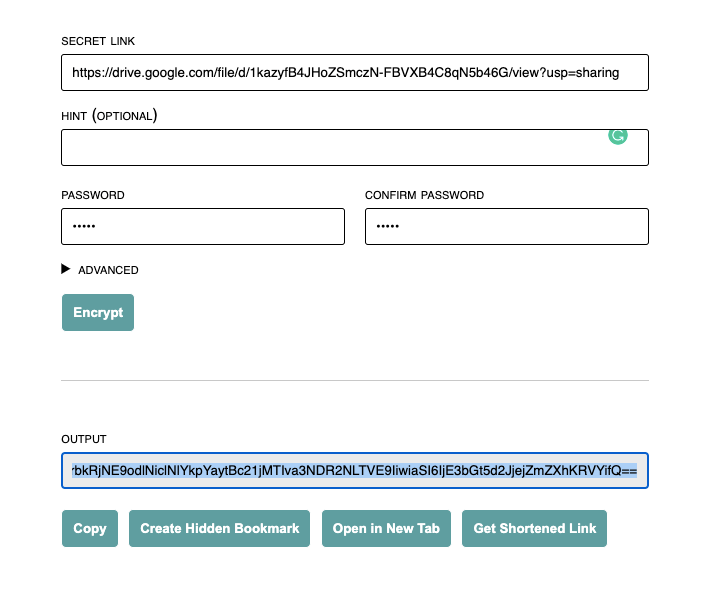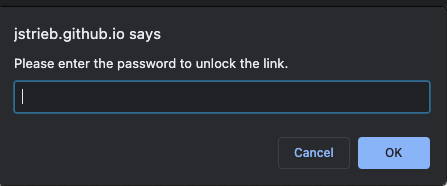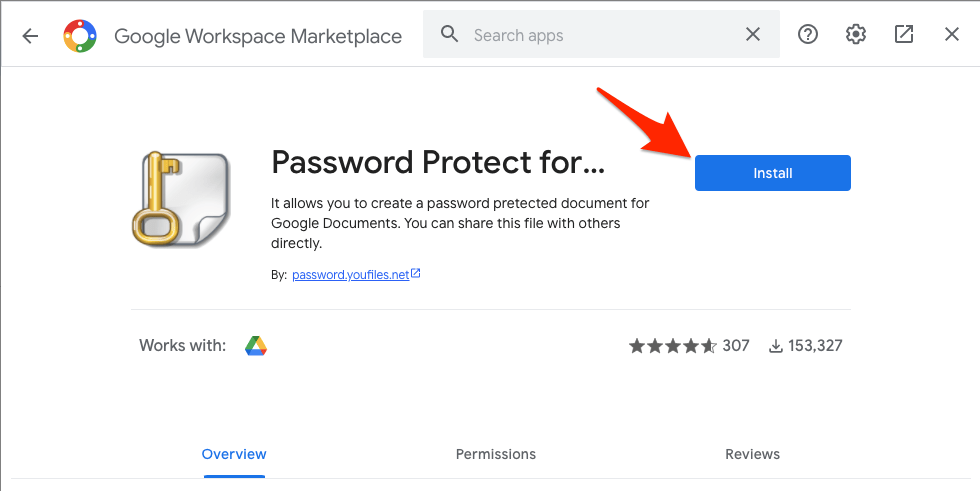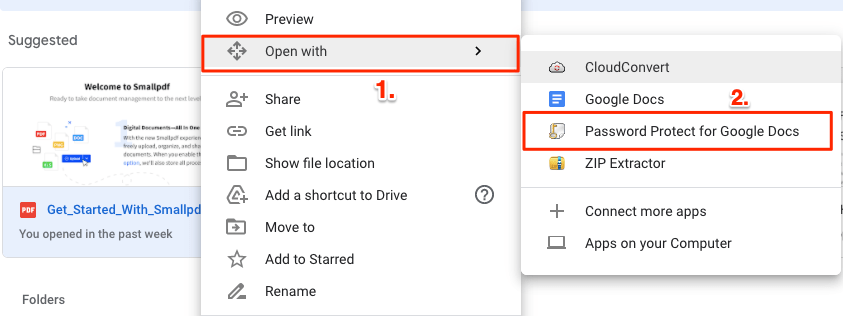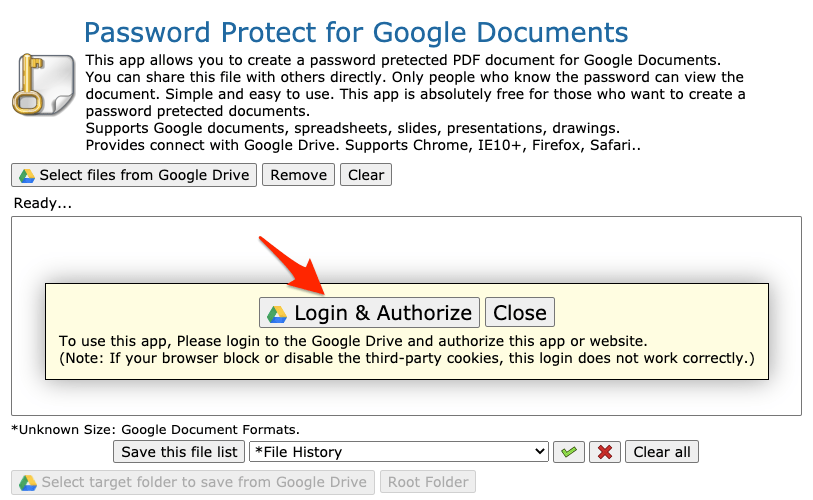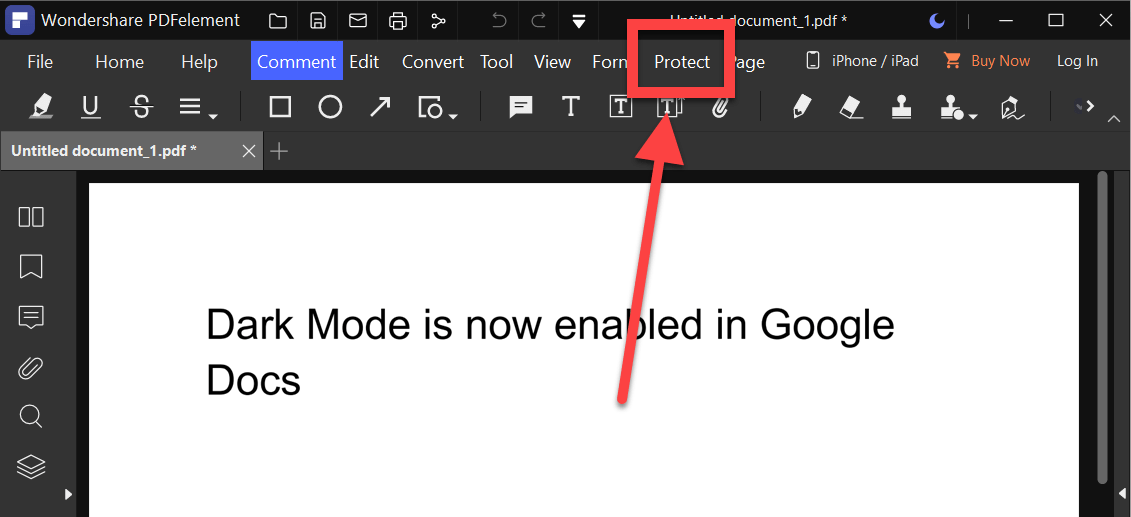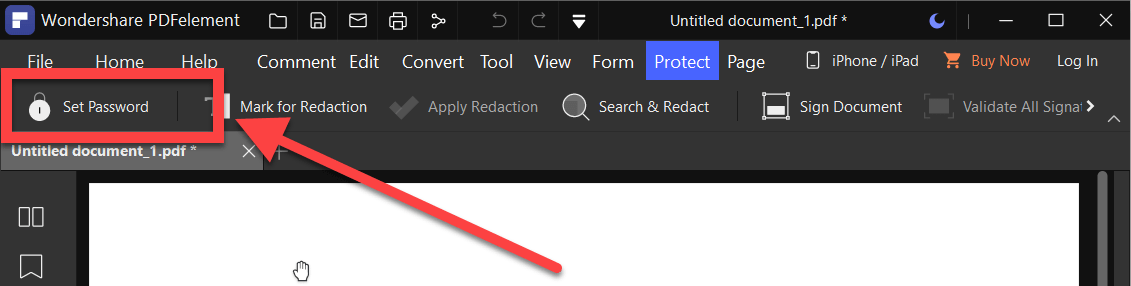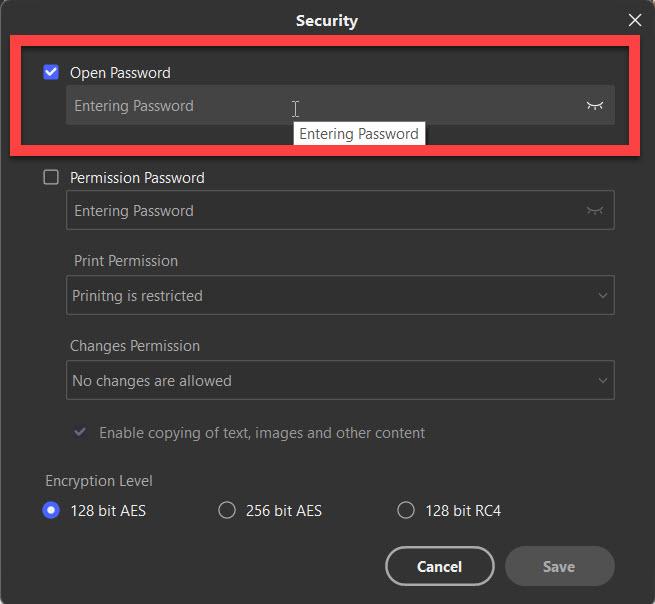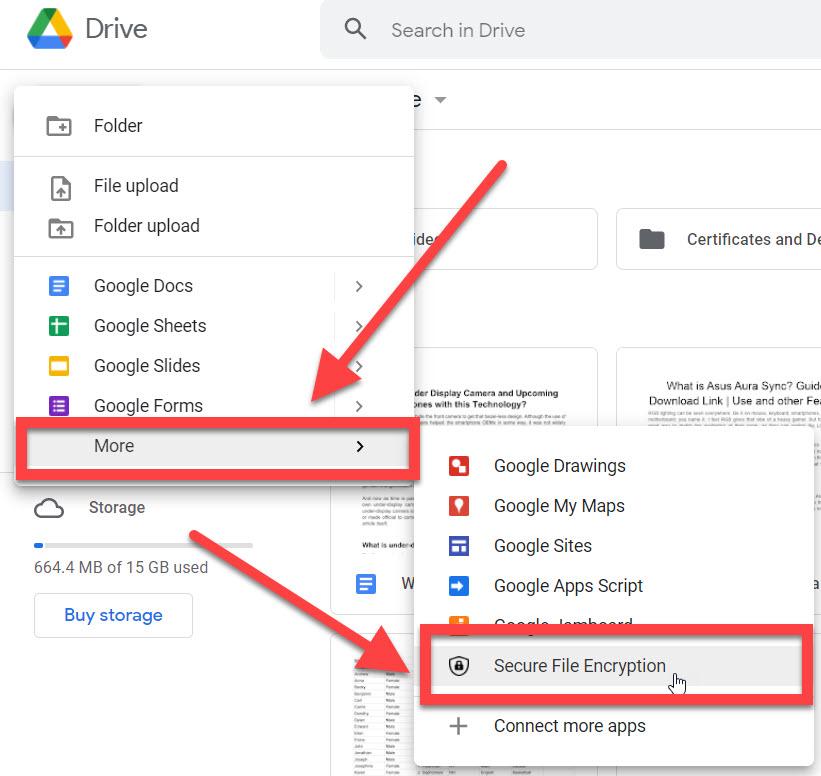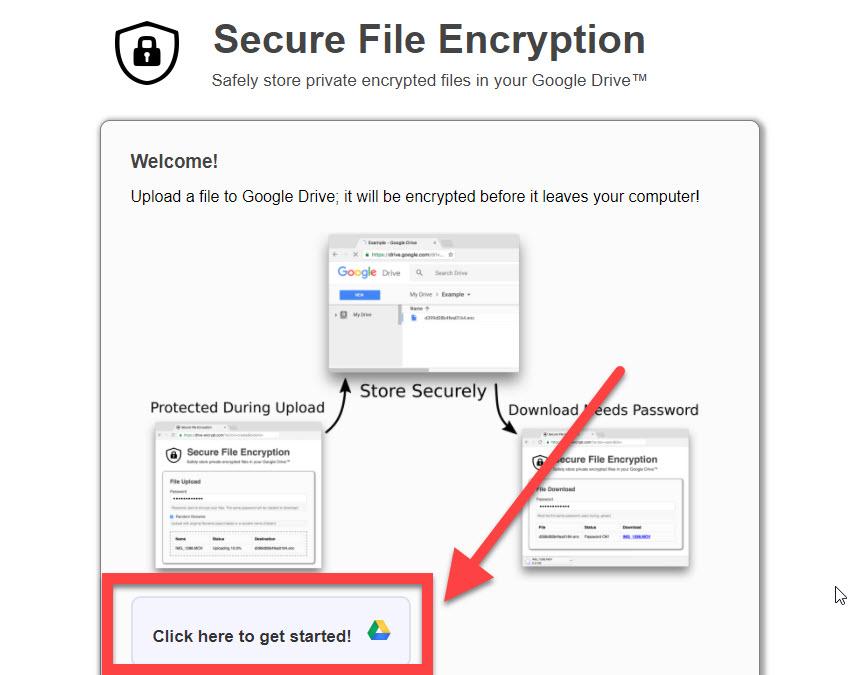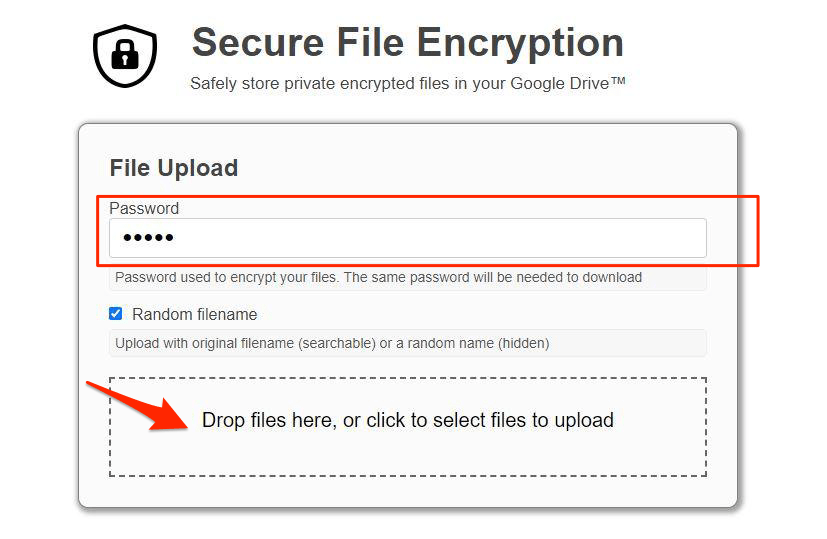Because, if the data or information fell into the wrong hands, it can be misused. If you are also worried about protecting your Google Docs documents, then this guide will help you how to password protect Google Docs. We will list down three addons that can help you block unauthorized access to your documents in Google Docs. Having said that, let us check out the article itself.
Can You Really Password Protect A Google Doc?
Well, the short answer to this is not directly. Apparently, password protection is not supported by Google Docs at the moment. They are also protected behind your account passwords. But thankfully, you can make use of multiple password protection addons that lets you add a password to a Google Document. Let us check out the top three addons or third-party tools to help you protect a Google Doc.
Methods to Lock Google Docs with Passwords
Here are the Best Methods to Password Protect Google Docs with Encryption Key
1. Lock Google Docs from Editing
You can lock the Google Document from editing and prevent the user from modifying any content on the Google Docs. This is different from password locking the Google Docs, as the user can only view the document but cannot make any edits to the Docs file.
2. Using 3rd Party Encryption Tool
You can use a free 3rd party tool named Link Lock by Jacob Strieb. The tool is free and ad-free, built for open source use. Link Lock uses AES in GCM mode to securely encrypt passwords and PBKDF2 and salted SHA-256 (100,000 iterations) for secure key derivation. Encryption, decryption, and key derivation are all performed by the SubtleCrypto API.
Visit Link Lock Site.Enter the Sharing Link for GDoc in the URL section.Create and Confirm Password. Click Encrypt.Copy the Encrypted Link. Now one needs to enter the password to unlock the Google Docs Sharing URL.
3. Password Protect
A popular add-on to ensure safety and protection for Google Docs is Password Protect. In simple words, it lets you create password-protected Google Documents. You can share these password-protected documents with friends and colleagues, and only those who know the password for the Google Document will be able to open the files. It is available for free on the Google Workspace Marketplace. Notably, not only Google documents, but it can also help you password protect spreadsheets, slides, presentations, and drawings as well. Here are the steps to use this tool:
4. PDFelement
A popular alternative to the Password Protect add-on for Google Docs is PDFelement. This tool comes from the house of Wondershare, popular for its Filmora video editing software. Here are the steps you need to follow to protect your document with a password using this tool: Now, you can share the password-protected Google Documents with anyone. The person receiving it would need to enter the password to access the file. Moreover, the tool also allows you to sign documents digitally, unlock image texts using OCR, more. Besides, you can also choose the encryption level between 128 bit AES, 256 bit AES, and 128 bit RC4.
5. Secure File Encryption
Secure File Encryption is an alternative to the above two tools, letting you secure and protect the Google Docs behind a password. This app secures all the files inside your Google Drive with AES256 encryption. The app has high-end Google Chrome browser support. Meaning, if you are transferring files over the air, it also protects them by encrypting them; later it decrypts them during download. The tool supports files of any size, thus negating the file size limit issue. Here are the steps on how to use it:
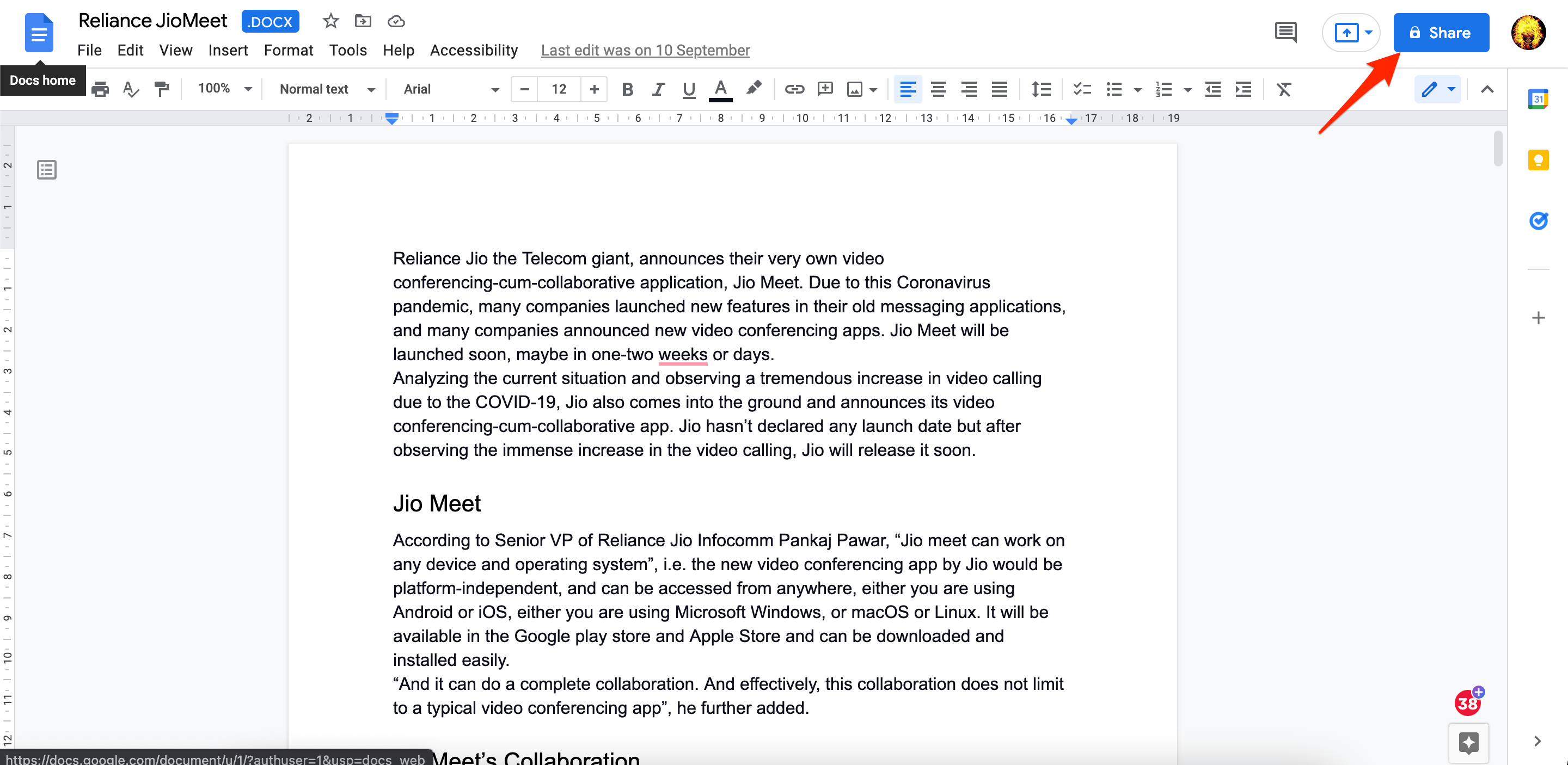
![]()
![]()