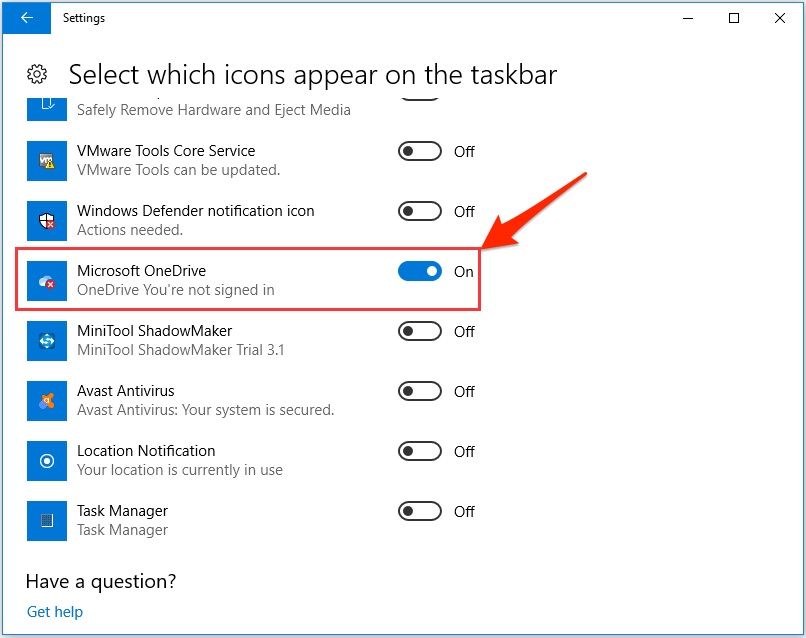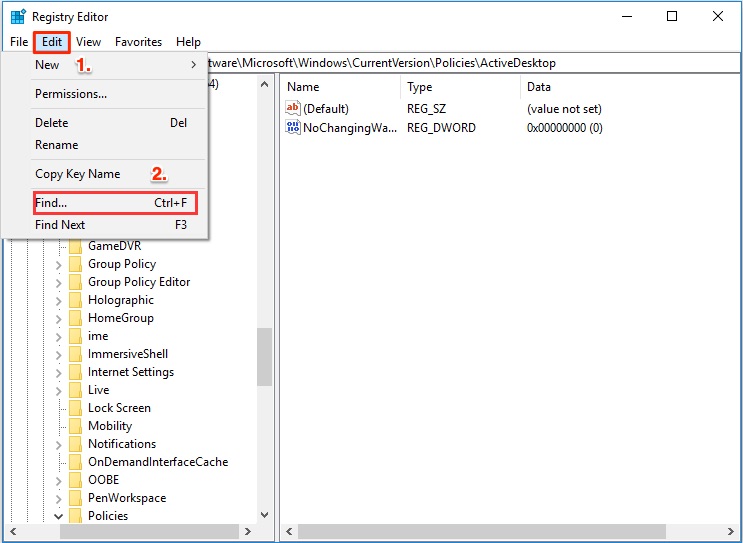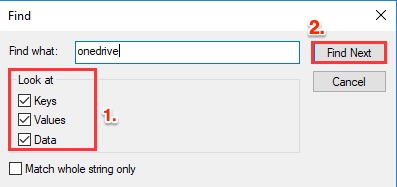But in case the OneDrive icon is missing or is not visible on your Windows Taskbar or File Explorer, then below are some of the best solutions that will help you fix this issue. So, without any further delay, let us look at some of the best methods to bring back the missing OneDrive icon on your Windows 11 PC.
Fix 1. Fix via Registry Editor
Registry editor is a database that stores low-level settings on Windows PC; if you see the OneDrive icon missing from your Taskbar, a file explorer, then making some changes in the registry File Explorer can help you fix and bring back the OneDrive icon on your Windows 11. If there is no DisableFileSync or DisableFileSyncNGSC option, you need to create a new key;
Right-click on the Windows keyNow, click on New » Key.
Name the key as OneDrive.Now, on the right-side space, right-click and select New » DWORD (32-bit) Value
Name the key DisableFileSyncNGSC, and you can modify the value
Fix 2. Using Group Policy Editor
Fix 3. Reset OneDrive
Fix 4. Enable OneDrive Icon in Taskbar
The taskbar has a setting that allows you to enable and disable a few options in the menu. If you have turned off OneDrive in the Taskbar, then the Taskbar will not show the OneDrive icon for quick access, so it is better to check the Taskbar settings and enable the toggle.
Fix 5. Remove All OneDrive Entries
OneDrive icon is missing from file explorer, then you can delete OneDrive entries from the registry editor and check if this helps you fix the issue. Once you are finished, reboot your computer to check whether the OneDrive icon missing in the file explorer issue is solved.







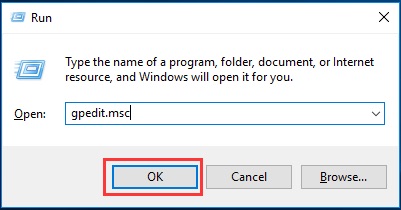
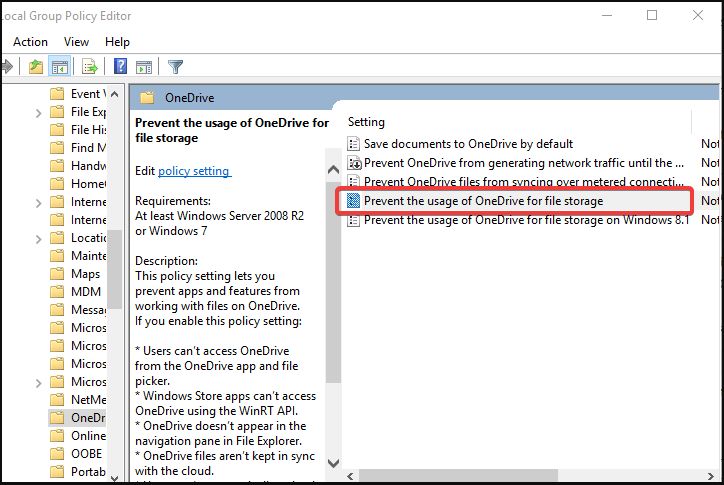
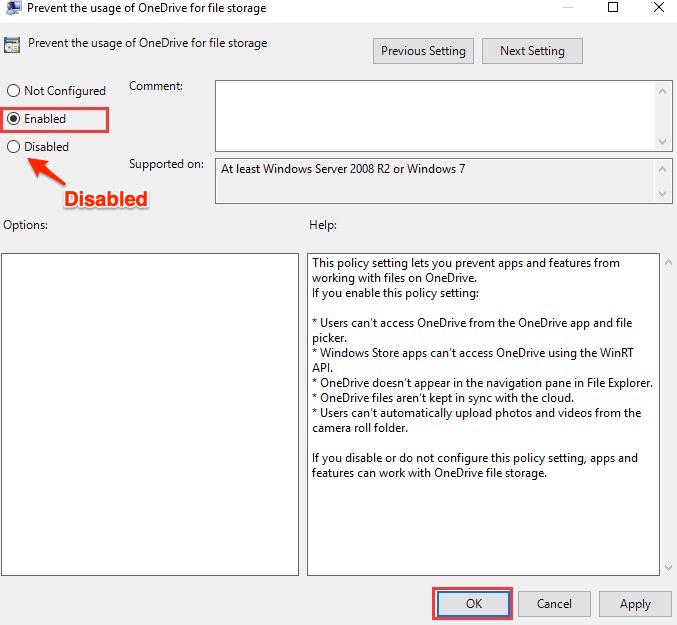



![]()