Synced means that any changes you made to this file or folder are reflected everywhere you access your files in Dropbox. If you delete a synced file from your computer drive, then the same will be reflected on Dropbox online. Similarly, if you add a file to any synced folder on your computer, then the same will be uploaded to Dropbox online and sync across other connected devices.
Difference Between Smart Sync and Selective Sync
What is Selective Sync in Dropbox?
Selective Sync is a feature wherein you can select the Dropbox folders and files that you want to sync with a computer hard drive. When you select the folders for syncing with the selective sync option, all the folder contents are added to your computer drive. They are stored locally on your hard disk and can be accessed offline. As selectively synced files are locally stored on the device’s hard drive, they take up the disk space on your computer. If you deselect any sync folder from the desktop app, then the folder will be removed from the hard drive but still be available on dropbox online.
You can identify if the file/folder is Selectively synced by looking at the checkmark icon. If you see a solid green circle with a white checkmark means your file or folder is fully synced and locally stored.
What is Smart Sync in Dropbox?
Smart Sync is a Dropbox feature that allows the users to sync the files with the computer without taking up disk space by storing the files online. Smart Sync is only available to Dropbox Paid customers on Plus, Family, Professional, or Business plans. Smart Sync lets you make files and folders online-only; they’re still visible on your Computer file manager, even though they’re only stored in your Dropbox account online. In other words, the files are not locally downloaded as in the case of selective sync, but you can still access them from your computer when you are connected to the internet.
The feature also allows the files/folders to be local and Online-only. When you make the files local, they take up the disk space and can be accessed offline, and if you keep the file Online-only, they are available when connected to the internet. You can turn on Automatic Smart Sync so that synced files that you don’t open very from your computer become online-only automatically and new files you add online become online-only by default. That way, the files that you don’t regularly use won’t take up space on your computer. A grey circle with a black cloud icon means your file or folder is fully synced and online-only. If you see a solid green circle with a white checkmark means your file or folder is locally stored. A white circle with a green outline and a green checkmark can only appear on a folder. It means the folder contains a mix of files and folders that are available offline, and online.
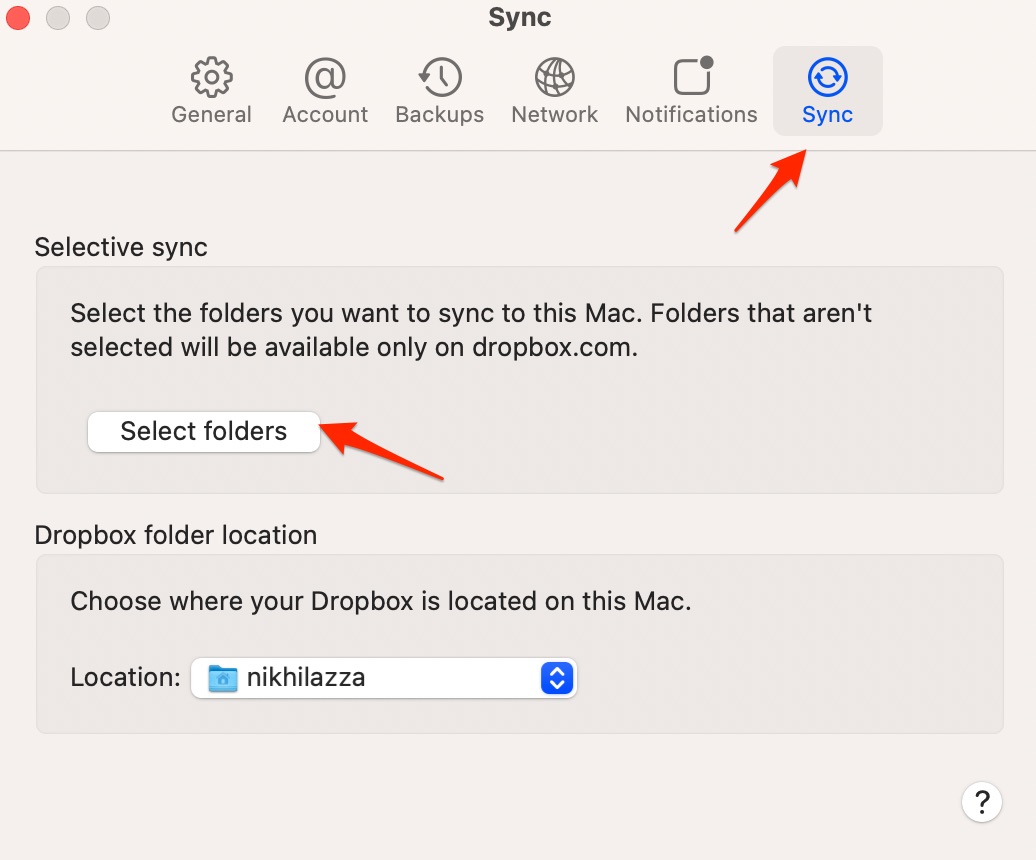

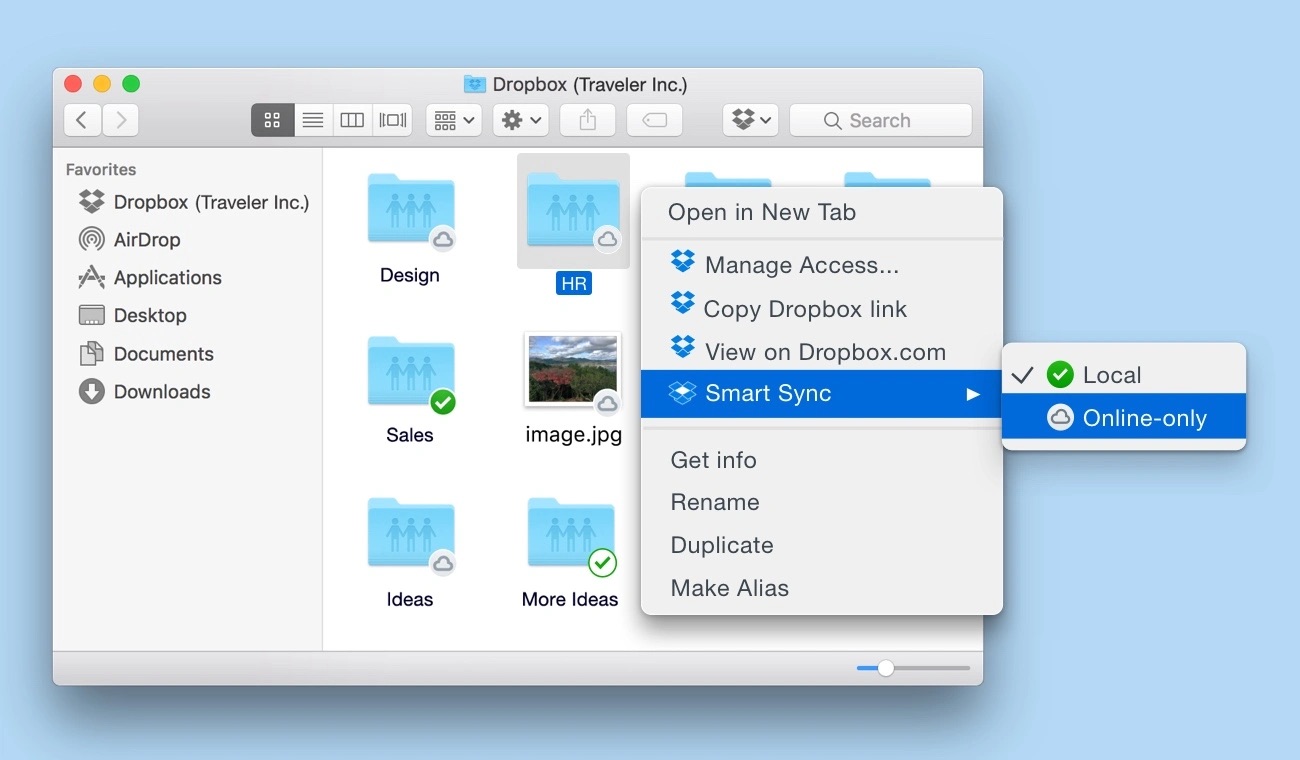
![]()

